win7怎样关闭电脑屏幕自动锁屏 win7如何取消电脑自动锁屏
更新时间:2024-02-10 13:41:35作者:yang
在使用Windows 7操作系统的过程中,你可能会遇到电脑屏幕自动锁屏的情况,这对于一些需要长时间运行的任务来说可能非常不方便,幸运的是Win7提供了一种简单的方法来关闭电脑屏幕的自动锁屏功能,让你能够更好地掌控自己的电脑。在本文中我们将介绍如何取消Win7的电脑自动锁屏功能,让你能够更加自由地使用电脑。
具体方法:
1、打开电脑,单击左下方开始选项,在弹出的菜单栏中找到控制面板,并点击,如下图所示。
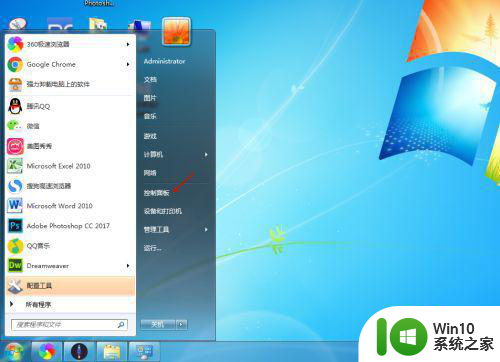
2、进入控制面板界面后,找到系统和安全,并点击进入,如下图所示。
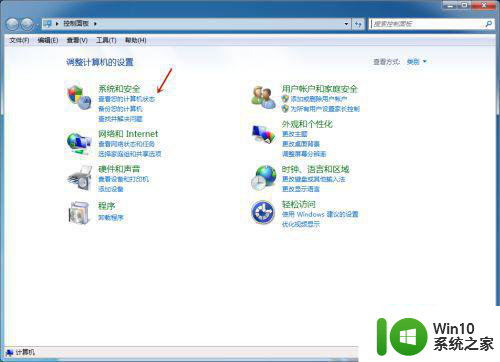
3、在系统和安全界面下,找到电源选项,并点击它。
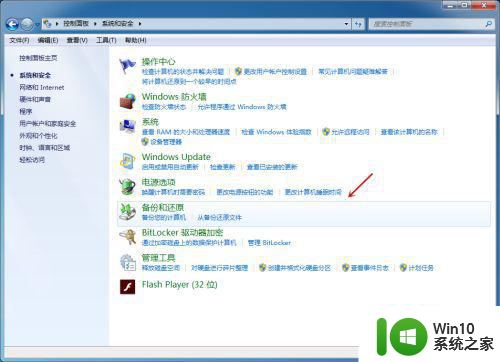
4、进入电源选项界面后,点击下方更改计划设置,如下图所示。
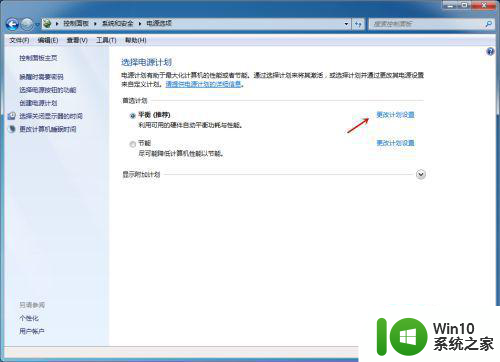
5、在更改计划设置下,找到关闭显示器,可以看到,以前小编电脑设置关闭显示器时间为10分钟,点击这个时间。
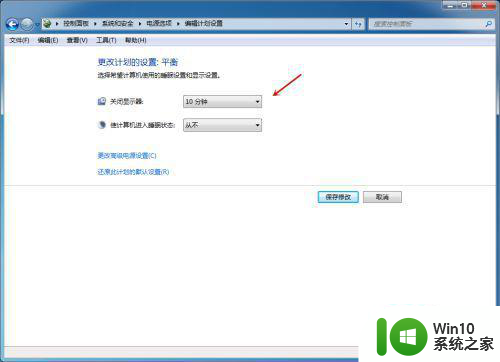
6、将关闭显示器时间设置为从不,然后保存修改。
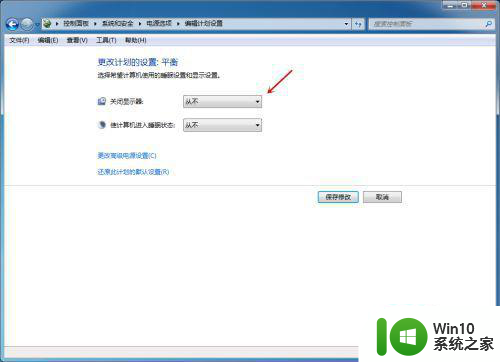
以上就是win7怎样关闭电脑屏幕自动锁屏的全部内容,碰到同样情况的朋友们赶紧参照小编的方法来处理吧,希望能够对大家有所帮助。
win7怎样关闭电脑屏幕自动锁屏 win7如何取消电脑自动锁屏相关教程
- win7旗舰版如何关闭电脑锁屏功能 windows 7自动锁屏怎样取消
- win7取消自动锁屏设置方法 win7取消电脑自动锁屏步骤
- win7自动锁屏如何关闭 win7电脑自动锁屏时间如何调整
- win7怎么取消自动锁屏 win7关闭自动锁屏的方法
- win7自动锁屏怎么关 win7自动锁屏怎么取消
- 如何在win7上设置电脑不自动锁屏和休息 win7电脑怎样取消屏幕锁定和休眠设置
- win7电脑自动锁屏的设置方法 win7电脑自动锁屏怎么设置
- 一招简单关闭win7自动锁屏的方法 win7自动锁屏关闭方法
- win7系统设置自动锁屏方法 win7电脑自动锁屏怎么设置
- win7自动锁屏无法关闭怎么办 如何解决win7自动锁屏无法取消的问题
- win7电脑自动锁屏怎么设置 win7自动锁屏设置方法
- win7电脑关闭锁屏功能的方法 win7系统自动锁屏功能怎么取消
- win7计算机中丢失gdiplus.dll文件解决方法 win7计算机中gdiplus.dll文件丢失怎么办
- win7电脑无线网络连接不上有个红叉修复方法 win7电脑无线网络连接有红叉怎么办
- win7系统显卡被停止代码43怎么解决 win7系统显卡出现代码43怎么处理
- win7复制文件提示一个意外错误使您无法复制该文件怎么修复 Win7复制文件时出现意外错误怎么解决
win7系统教程推荐
- 1 win7计算机中丢失gdiplus.dll文件解决方法 win7计算机中gdiplus.dll文件丢失怎么办
- 2 win7笔记本插上耳机没有声音怎么解决 win7笔记本耳机插入后无声音怎么办
- 3 win7系统u盘有文件但是显示是空的详细解决方法 win7系统u盘有文件但是显示为空怎么办
- 4 win7系统调整任务栏的方法 win7系统如何调整任务栏的位置和大小
- 5 win7远程计算机或设备将不接受连接怎么解决 win7远程连接不上其他设备怎么办
- 6 魔兽世界内存不足崩溃问题win7的解决教程 魔兽世界win7内存不足崩溃怎么办
- 7 移动硬盘不显示在我的电脑win7 移动硬盘在我的电脑中消失了怎么恢复
- 8 windows7 U盘不能正常退出的解决办法 Windows7 U盘拔出失败怎么办
- 9 window7声音显示没有realtek高清音频管理器怎么办 Windows 7没有Realtek音频管理器怎么恢复
- 10 win7系统图片无法预览怎么办提示内存不足 Win7系统图片无法预览提示内存不足怎么解决