教你把新蓝牙键盘连接win10电脑打字 win10如何连接蓝牙键盘并进行打字
更新时间:2023-08-19 13:38:15作者:yang
教你把新蓝牙键盘连接win10电脑打字,在现代科技的日益发展中,蓝牙键盘成为了许多人办公和娱乐的必备工具,对于一些刚刚接触蓝牙键盘的用户来说,如何连接新的蓝牙键盘并在Win10电脑上进行打字可能是一个挑战。幸运的是Win10系统提供了简单而方便的操作步骤,使我们能够轻松地连接蓝牙键盘并享受到更加便捷的打字体验。接下来让我们一起来学习如何连接新的蓝牙键盘并在Win10电脑上进行打字吧!
具体方法如下:
1、首先蓝牙键盘要有充足的电源,如果没有要加上USB充电器充电,同时开启蓝牙连接键。

2、然后返回笔记本,点击左下角开始,找到设置,进入Windows设置界面,在这里点击蓝牙、打印机、鼠标。
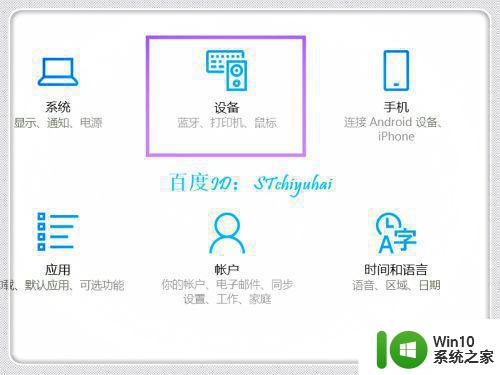
3、进入蓝牙和其他设备,开启蓝牙,然后点击+添加蓝牙或其他设备。
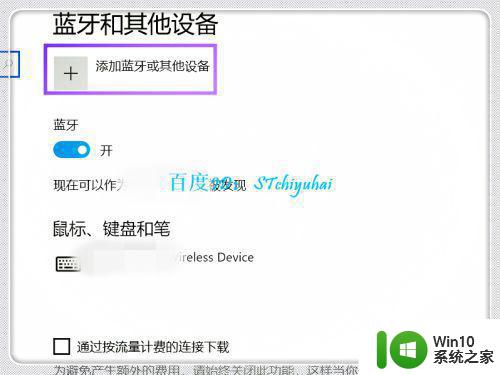
4、进入添加界面,选择蓝牙。
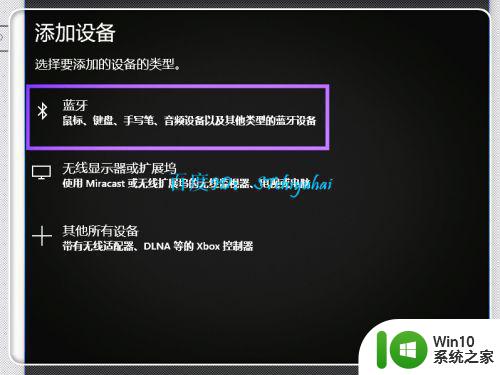
5、系统会识别,可以找到Bluetooth Keyboard界面,双击该选项。
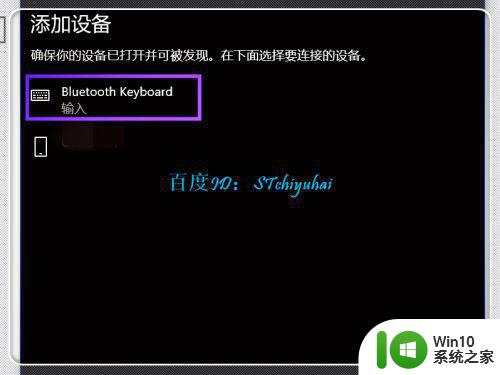
6、系统会给出一个PIN码,需要在蓝牙键盘上按PIN码输入,点击Enter。
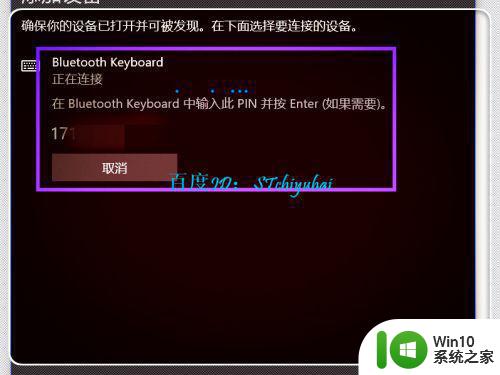
7、验证完成后,蓝牙键盘连接,完成连接,可以使用蓝牙键盘,放到自己喜欢的位置输入。
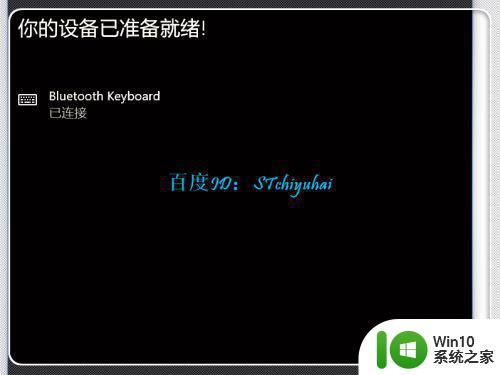
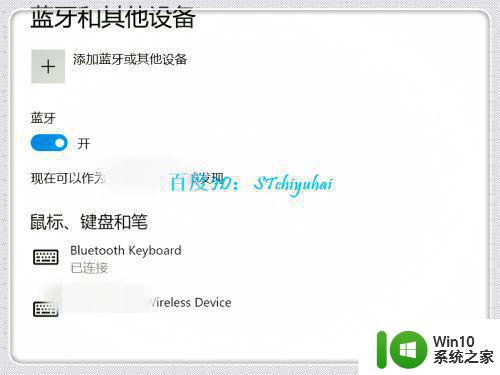
以上是如何将新的蓝牙键盘连接到Win10电脑以进行打字的全部内容,如果遇到此类情况,您可以按照以上操作进行解决,这很简单快捷,一步到位。
教你把新蓝牙键盘连接win10电脑打字 win10如何连接蓝牙键盘并进行打字相关教程
- win10系统如何连接蓝牙键盘 win10系统怎么连接无线蓝牙键盘
- 洛斐键盘怎么连接win10电脑 洛斐蓝牙键盘连接电脑教程
- 电脑如何连接蓝牙音箱win10 win10电脑蓝牙设置连接蓝牙音箱
- win10蓝牙键盘已连接不能用的解决方法 win10蓝牙键盘连接后用不了怎么办
- win10电脑连接蓝牙手柄设置方法 win10电脑如何连接蓝牙手柄
- win10电脑蓝牙连接手柄设置方法 win10电脑蓝牙怎么连接手柄
- win10误删蓝牙设备后如何重新配对连接 如何恢复win10误删的蓝牙设备并重新连接
- win10蓝牙键盘连接不稳定如何处理 蓝牙键盘在win10不稳定怎么办
- win10怎么打开蓝牙 win10如何连接蓝牙设备
- 把苹果蓝牙耳机连接win10电脑的操作方法 如何在win10电脑上连接苹果蓝牙耳机
- win10系统如何连接蓝牙耳机 win10如何设置蓝牙耳机连接
- win10怎样连接蓝牙耳机 win10如何连接蓝牙耳机
- win10怎样取消登录界面 彻底删除win10登录界面
- 用win10自带浏览器看b站有问题怎么解决 win10自带浏览器无法播放b站视频怎么办
- w10系统硬盘压缩只能一半怎么解决 w10系统硬盘压缩失败怎么办
- win10 网络属性 win10如何修改网络属性设置
win10系统教程推荐
- 1 w10系统硬盘压缩只能一半怎么解决 w10系统硬盘压缩失败怎么办
- 2 win10 网络属性 win10如何修改网络属性设置
- 3 win10电脑同时用耳机和音响怎么设置 win10电脑同时使用耳机和音响的设置方法
- 4 u教授怎么做装win10系统盘 win10系统盘制作教程
- 5 win10应用商店无法联网0x80072F7D解决方法 win10应用商店无法联网0x80072F7D错误解决方法
- 6 win10点窗口没反应 win10开始菜单点击没反应解决方法
- 7 Win10系统怎么保存蓝屏错误DMP文件 Win10系统如何找到并保存蓝屏错误DMP文件
- 8 win10删除公用账户 win10系统怎么删除一个账户
- 9 win10系统怎么通过命令实现定时关机 win10系统如何使用命令设置定时关机
- 10 win10无法修改程序默认打开程序怎么解决 Win10默认打开程序无法更改怎么办
win10系统推荐