win10系统如何连接蓝牙键盘 win10系统怎么连接无线蓝牙键盘
更新时间:2024-02-10 12:01:34作者:yang
在现代科技的快速发展下,蓝牙技术已成为我们日常生活中无法或缺的一部分,随着Win10系统的普及,越来越多的用户开始使用无线蓝牙键盘,以提高工作和娱乐的便利性。Win10系统如何连接蓝牙键盘呢?无需担心本文将为您详细介绍Win10系统连接无线蓝牙键盘的步骤和注意事项,助您轻松享受无线键盘带来的便利。让我们一起来探索吧!
具体方法:
1、点击设备选项
点击打开Windows设置界面的设备选项。
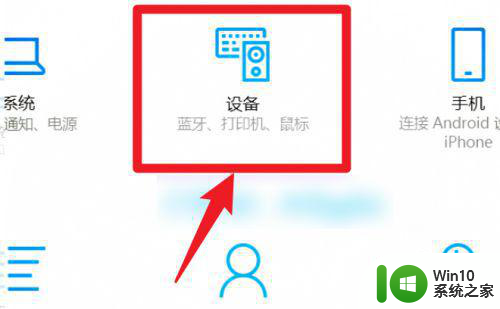
2、点击添加蓝牙选项
点击选择蓝牙功能内的添加选项。

3、选择蓝牙选项
点击选择添加界面内的蓝牙选项。
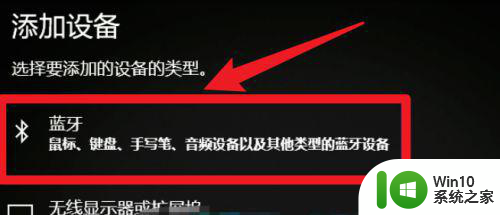
4、选择蓝牙键盘选项
点击选择需要连接的蓝牙键盘选项完成连接。

以上就是关于win10系统如何连接蓝牙键盘的全部内容,有出现相同情况的用户就可以按照小编的方法了来解决了。
win10系统如何连接蓝牙键盘 win10系统怎么连接无线蓝牙键盘相关教程
- win10系统如何连接蓝牙耳机 win10如何设置蓝牙耳机连接
- win10蓝牙键盘已连接不能用的解决方法 win10蓝牙键盘连接后用不了怎么办
- 洛斐键盘怎么连接win10电脑 洛斐蓝牙键盘连接电脑教程
- 教你把新蓝牙键盘连接win10电脑打字 win10如何连接蓝牙键盘并进行打字
- 苹果win10系统蓝牙鼠标连上就掉如何处理 Win10系统连接蓝牙鼠标后频繁掉线怎么办
- 罗技k480蓝牙连接win10教程 如何在win10系统中使用罗技k480无线键盘
- 电脑如何连接蓝牙音箱win10 win10电脑蓝牙设置连接蓝牙音箱
- win10系统蓝牙适配器连接步骤 如何在win10系统中设置蓝牙适配器连接
- 联想win10系统无法识别蓝牙耳机怎么处理 如何在win10电脑上重置蓝牙设置以解决无法连接蓝牙耳机的问题
- win10系统的蓝牙搜索不到耳机 Win10蓝牙耳机连接不上怎么解决
- win10蓝牙键盘连接不稳定如何处理 蓝牙键盘在win10不稳定怎么办
- windows10电脑如何连接蓝牙鼠标 windows10系统如何配对蓝牙鼠标
- Win10系统怎么保存蓝屏错误DMP文件 Win10系统如何找到并保存蓝屏错误DMP文件
- win10删除公用账户 win10系统怎么删除一个账户
- win10系统怎么通过命令实现定时关机 win10系统如何使用命令设置定时关机
- win10由于找不到msvcp140.dll无法继续执行代码怎么办 Win10找不到msvcp140.dll怎么解决
win10系统教程推荐
- 1 Win10系统怎么保存蓝屏错误DMP文件 Win10系统如何找到并保存蓝屏错误DMP文件
- 2 win10删除公用账户 win10系统怎么删除一个账户
- 3 win10系统怎么通过命令实现定时关机 win10系统如何使用命令设置定时关机
- 4 win10无法修改程序默认打开程序怎么解决 Win10默认打开程序无法更改怎么办
- 5 win10重置修复系统的方法 Win10系统重置步骤和注意事项
- 6 win10网易云播放失败请在设置中切换输出设备怎么办 win10网易云音乐播放失败怎么办
- 7 笔记本win10蓝牙搜索不到设备如何处理 笔记本电脑win10蓝牙搜索不到设备怎么办
- 8 win10宽带连接打不开双击没反应怎么办 win10宽带连接双击无反应怎么解决
- 9 win10右下角总冒出小屏幕怎么回事 Windows 10任务栏缺少桌面小图标怎么办
- 10 win10桌面图片如何固定 Win10如何设置桌面背景壁纸不被修改
win10系统推荐