win10 u盘安装图文教程 win10 怎么u盘安装
更新时间:2023-04-05 13:39:01作者:xiaoliu
win10 u盘安装图文教程?使用win10系统之家U盘启动盘制作工具怎么安装win10系统呢?今天小编就教大家win10系统之家u盘安装win10系统的图文教程,接下来大家一起看看win10 怎么u盘安装。
win10 怎么u盘安装:
1、搜索并下载win10系统之家u盘启动盘制作工具;
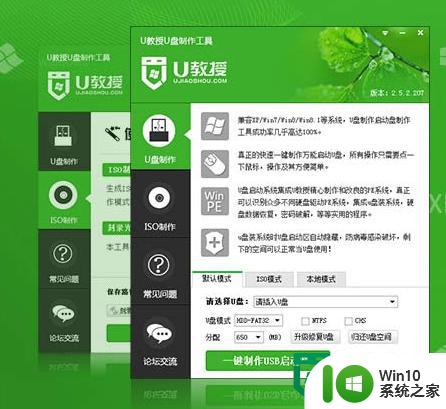
2、右键点击软件,然后选择【以管理员的身份运行】,安装到默认位置;
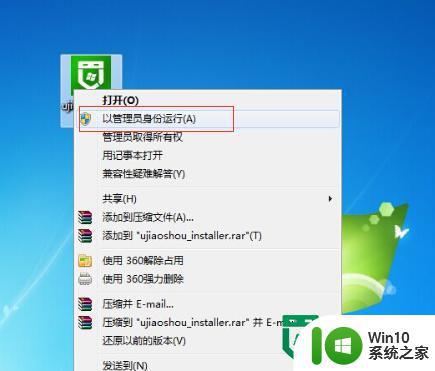
3、将U盘连接上电脑,然后打开软件,根据软件提示,完成启动盘制作;
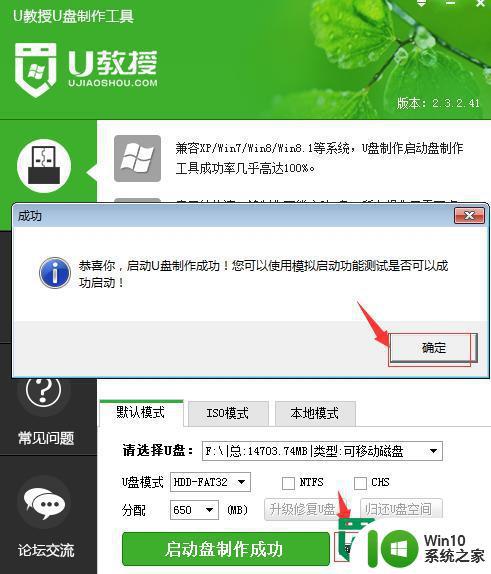
4、接着将事项下载好的镜像,解压到u盘启动盘盘中的GHO文件夹中;
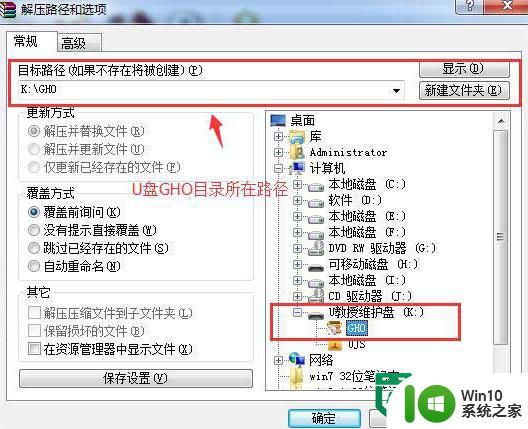
5、打开win10系统之家pe一键装机,然后根据软件的提示完成系统的制作即可。
大家对于【win10 怎么u盘安装】清楚了吗?根据上述的操作来设置还是很简单的,大家还有其他的系统使用故障或者是自己优盘装系统的疑问都可以上win10系统之家寻找解决的方法。
win10 u盘安装图文教程 win10 怎么u盘安装相关教程
- xp用u盘安装图文教程 xp系统u盘安装步骤详细教程
- ghost win7 u盘安装图文教程 ghost win7 u盘安装详细步骤
- 组装电脑装U盘安装win10系统教程步骤详解 如何使用U盘进行win10系统安装的图文教程
- ghost win7 u盘安装教程图解 ghost win7怎么用u盘安装
- win10官方制作的u盘如何安装教程 win10官方u盘安装教程
- 怎么制作win10原版安装u盘 制作win10安装u盘的教程
- win10系统u盘安装教程 u盘制作win10安装盘步骤
- ghost win10如何使用U盘进行安装 ghost win10 U盘安装教程
- win10 u盘安装教程 win10 u盘安装步骤详解
- Win10 20H2 U盘安装步骤详解 Win10 20H2 U盘启动安装教程
- win10安装u盘制作教程 win10安装u盘制作步骤详解
- win10 64位系统U盘安装教程 win10 64位系统U盘安装步骤详解
- win10如何浏览器更新如何还原原来的来的edge Edge浏览器重装方法教程
- 苹果电脑安装完win10触摸板鼠标右键没反应怎么修复 苹果电脑win10触摸板鼠标右键失灵解决方法
- 华硕笔记本安装win7之后屏幕亮度最低如何调整 华硕笔记本win7屏幕亮度调节方法
- windows10安装itunes64位时出现代码:0x80070005怎么解决 Windows10安装iTunes64位失败怎么办
系统安装教程推荐
- 1 笔记本电脑安装剑灵抽取7z. dll怎么解决 笔记本电脑剑灵安装7z. dll问题解决方法
- 2 微星Z70笔记本一键U盘装系统教程 微星Z70笔记本如何使用一键U盘装系统
- 3 windows10不停跳出正在安装新键盘怎么解决 Windows10键盘安装弹窗不断怎么办
- 4 bootcamp安装win10无法创建可引导的修复方法 bootcamp无法创建可引导
- 5 win7设备和打印机不显示安装的打印机怎么办 Win7设备无法显示已安装的打印机怎么解决
- 6 win10重装系统后软件图标不见了怎么恢复 Win10重装系统后桌面软件图标消失怎么找回
- 7 windows10无法安装所需文件错误代码0x8007025d怎么办 Windows10安装出现错误代码0x8007025d怎么解决
- 8 cad2006在windows10安装完成后提示cad的功能无法与此版本windows兼容怎么解决 CAD2006无法与Windows10兼容怎么办
- 9 windows7流氓软件卸载完又自动被安装怎么办 Windows7流氓软件卸载无效自动重装
- 10 win7计算机意外重新启动.windows安装无法继续如何解决 Win7计算机意外重新启动频繁怎么办
win10系统推荐
- 1 中关村ghost win10 64位克隆专业版下载v2023.04
- 2 华为笔记本专用win10 64位系统绿色版
- 3 联想笔记本专用Ghost Win10 64位精简专业版
- 4 电脑公司ghost win10 64位官方免激活版v2023.04
- 5 雨林木风Ghost Win10 64位完美官方版
- 6 雨林木风ghost win10 32位最新精简版v2023.04
- 7 技术员联盟ghost win10 32位 精简安装版系统
- 8 东芝笔记本ghost win10 32位免激专业版v2023.04
- 9 电脑公司ghost win10 64位最新免激活版v2023.04
- 10 深度技术ghost win10 32位升级稳定版