手写板关闭方法 禁用手写板步骤
更新时间:2023-08-02 12:41:52作者:yang
手写板关闭方法,手写板是许多电脑和平板电脑上的一个非常实用的功能,可以让用户直接用手或者笔进行输入,有时候我们可能并不需要使用手写板,或者希望在特定的情况下禁用它。该如何关闭手写板呢?关闭手写板的方法有很多种,下面将为大家介绍几种常见的禁用手写板的步骤。无论是电脑还是平板电脑,只需按照以下方法进行操作,就可以轻松关闭手写板功能,让我们的使用体验更加顺畅。
解决方法:
1、右键点击计算机或者我的电脑。
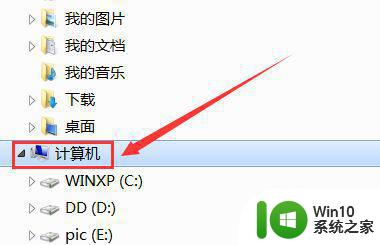
2、在弹出的菜单里选择"管理"。
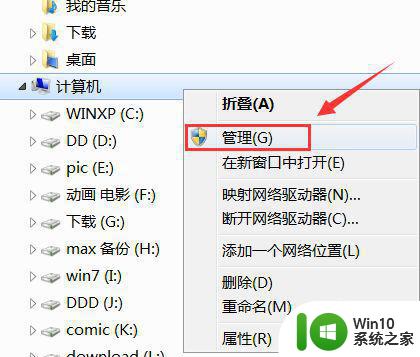
3、然后会弹出"计算机管理",在左侧最下面的"服务和应用程序"里,选择"服务"。
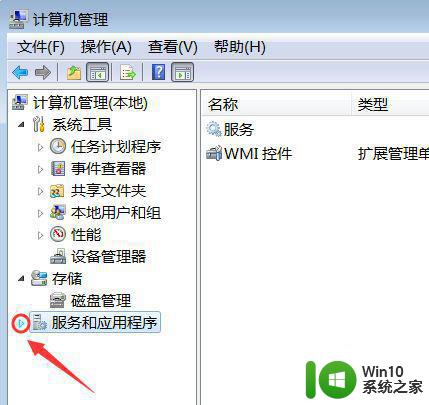
4、在"服务"里找到"table PC input Service"。
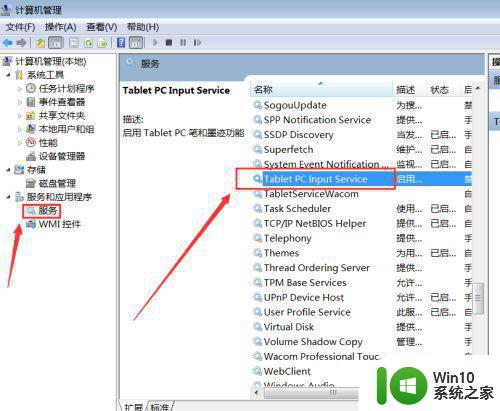
5、先选择停止服务,稍等下,服务停止了以后,点击启动类型这里。
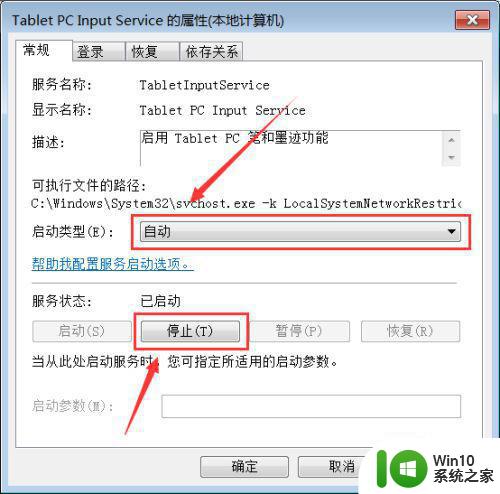
6、把"自动"改为为"禁用"。
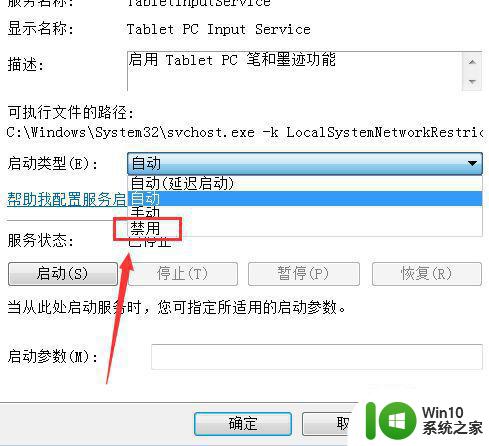
7、然后别忘了点确定,保存下修改结果。
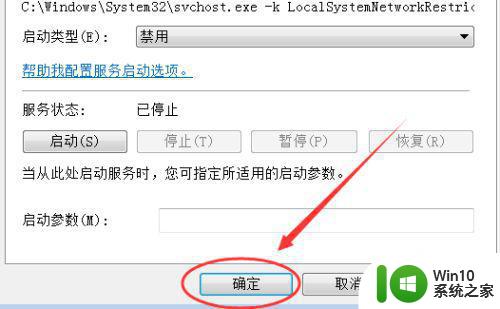
8、最后关闭计算机管理,这样"笔势"就关掉了,再也手绘板没冲突了。
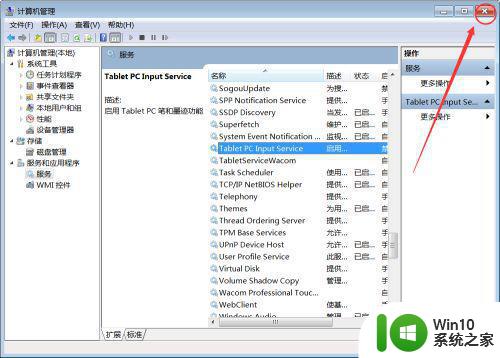
以上就是手写板关闭的方法,不清楚的用户可以按照小编的步骤操作,希望这能对大家有所帮助。
手写板关闭方法 禁用手写板步骤相关教程
- 电脑手写板关闭方法 如何关闭电脑上的手写板功能
- 电脑手写板怎么调出来的 电脑手写输入法怎么设置
- 手写怎么设置苹果 苹果手机手写输入使用技巧
- 如何设置手写带拼音输入法 手写带拼音输入法设置方法
- 电脑大写锁定怎么关闭 如何禁用大写锁定功能
- 电脑写字板如何插入表格 电脑写字板怎么弄表格
- 中文全屏手写输入法 手机输入法如何设置为全屏手写模式
- 教你使用搜狗手写输入法的方法 搜狗手写输入法的使用教程
- 微软拼音输入法怎么手写 微软拼音输入法怎样手写
- thinkpad笔记本禁用触摸板设置步骤 thinkpad笔记本关闭触控板快捷键
- 怎么关闭笔记本触控面板 如何禁用笔记本电脑的触摸板
- Thinkpad怎么关闭触摸板 Thinkpad如何禁用触摸板
- 神舟bios设置u盘启动需要哪些步骤 神舟电脑如何设置U盘启动步骤
- 电脑密码忘记了怎么用u盘解锁教程 电脑密码忘记了怎么用U盘重置密码教程
- U盘量产最容易出错的地方 U盘量产出错原因
- XP系统快速启动栏不见怎么办?xp找回快速启动栏的两种方法 XP系统快速启动栏消失怎么恢复
电脑教程推荐
- 1 浅析u盘出现写保护的解决方法 U盘写保护解除方法
- 2 设置VMware虚拟机系统识别U盘的方法 如何在VMware虚拟机中设置系统识别U盘的方法
- 3 电脑里的资料考到优盘里的过程电脑里会有记录吗 电脑文件复制到优盘会留下记录吗
- 4 连接u盘就提示请将磁盘插入驱动器怎么回事 连接U盘后提示请将磁盘插入驱动器怎么解决
- 5 映泰主板bios设置u盘启动的操作方法 映泰主板bios如何设置u盘启动
- 6 Win8系统优化C盘实现减轻磁盘压力 Win8系统磁盘优化方法
- 7 windows系统U盘正确的拔取方法 如何正确拔出Windows系统U盘
- 8 轻松解决U盘不显示盘符的操作步骤 U盘插入电脑后没有盘符怎么办
- 9 浅谈u盘中出现乱码文件的解决方法 U盘乱码文件如何处理
- 10 U盘插电脑没反应的原因以及解决方法 U盘插电脑没有反应怎么办
win10系统推荐