电脑反复重启开不了机的解决教程 电脑开机后不停重启怎么办
更新时间:2023-12-23 13:41:57作者:yang
电脑开机后不停重启是一个常见的问题,对于许多电脑用户来说,这可能是一个令人沮丧的困扰,不必过于担心,因为这个问题通常有解决方法。在本篇文章中我们将讨论一些常见的原因和解决办法,帮助您解决电脑反复重启无法正常开机的问题。无论是硬件故障还是软件问题,我们将为您提供有用的指导,让您的电脑恢复正常运行。
解决教程如下:
1、改一下硬盘模式。开机按F2(或别的键,屏幕有显示的)进BOIS 找到“ATA”模式 看看是“IDE”还是“ACHI”模式?更改一下,按F10保存。
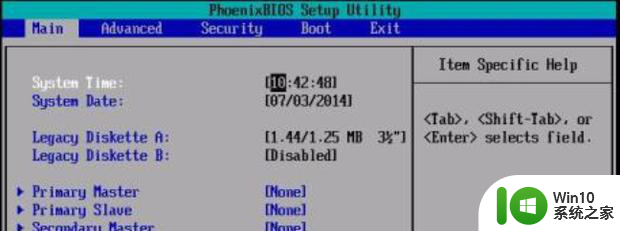
2、进入“安全模式”,启用“系统还原”功能。还原系统到上一次正常开机的时间段。如果你的系统没有开启“系统还原”功能,则将你最近安装的驱动、程序、补丁全部缷载掉。
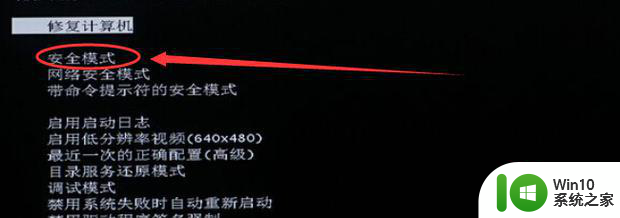
3、如果不能进入“安全模式”,则可能是系统有问题。建议重装系统。
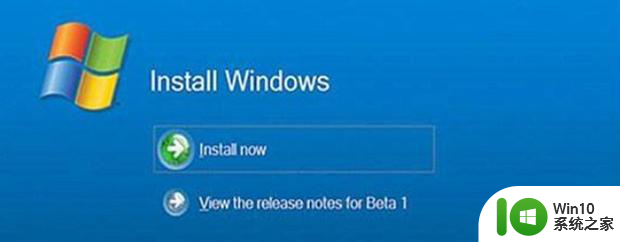
4、内存有问题。拔下内存条,用橡皮擦仔细擦拭金手指,并对卡槽清理灰尘。再插上内存条。

5、拆开后盖,对主板和风扇彻底清理灰尘。

6、是硬盘有坏道了。建议使用磁盘坏道检测软件来检测、修复。

以上就是解决电脑反复重启无法启动的教程的全部内容,如果你遇到了相同的情况,可以参考这些方法来处理,希望对你有所帮助。
电脑反复重启开不了机的解决教程 电脑开机后不停重启怎么办相关教程
- 台式电脑反复重启但就是启动不了 电脑开机重启进不去系统的解决方法
- 电脑一直重启开不了机如何修复 电脑无限重启就是开不了机怎么了
- 主机不断重启,显示屏不亮 电脑开机屏没亮自动重启怎么办
- 电脑自动重启怎么办 电脑开机后为什么会自动重启
- 电脑启动时风扇转一下就停一直重复怎么办 电脑风扇转一下停一下开不了机怎么处理
- 笔记本电脑开不了机了的解决教程 笔记本电脑开机启动不了怎么解决
- 电脑开机后鼠标键盘显示器都不亮没反应如何解决 电脑开机后鼠标键盘显示器都不亮无法启动怎么办
- 电脑可以关机无法重启怎么办 电脑无法重启只能关机后再开机怎么办
- 电脑停电后无法开机如何解决 停电后电脑开不了机怎么办
- 优盘装机后电脑无限重启修复方法 优盘装机后开机重启怎么办
- 电脑关机后自动重启的解决方法 台式电脑关机后自动重启怎么办
- 电脑开机滴滴滴重复响不显示修复方法 电脑开机滴滴滴响声不停怎么办
- wps工作簿如何重命名 如何在wps表格中重命名工作簿
- wps怎么恢复表格线条 wps如何恢复表格线条
- 博帝USB3.0快速32G超音速U盘测试 博帝USB3.0快速32G超音速U盘性能评测
- wps打开文件总是覆盖 wps打开文件总是覆盖怎么办
电脑教程推荐
- 1 wps怎么恢复表格线条 wps如何恢复表格线条
- 2 wps打开文件总是覆盖 wps打开文件总是覆盖怎么办
- 3 wps表格修改过后保存不了怎么办 wps表格修改后无法保存怎么办
- 4 wps如何循环播放 wps如何循环播放幻灯片
- 5 XP系统开机总自动弹出我的文档怎么解决 XP系统开机自动弹出我的文档如何取消
- 6 文档段落前空两格怎么设置? Word段落格式如何调整为每段开头空两格
- 7 wps怎么样填充双色 wps填充双色的方法
- 8 wps怎样关闭动画的声音 wps如何关闭动画的声音
- 9 电脑打印机无法共享0x000006d9错误提示修复方法 电脑打印机共享出现0x000006d9错误怎么办
- 10 必恩威(PNY)ou3手机双接口U盘(16G)使用测试 必恩威(PNY)ou3手机双接口U盘16G性能评测
win10系统推荐
- 1 联想笔记本专用win10 64位流畅专业版镜像
- 2 萝卜家园Windows10 64位专业完整版
- 3 中关村ghost win10 64位克隆专业版下载v2023.04
- 4 华为笔记本专用win10 64位系统绿色版
- 5 联想笔记本专用Ghost Win10 64位精简专业版
- 6 电脑公司ghost win10 64位官方免激活版v2023.04
- 7 雨林木风Ghost Win10 64位完美官方版
- 8 雨林木风ghost win10 32位最新精简版v2023.04
- 9 技术员联盟ghost win10 32位 精简安装版系统
- 10 东芝笔记本ghost win10 32位免激专业版v2023.04