电脑桌面右键一直转圈的修复方法 电脑桌面右键一直转圈无法打开菜单
更新时间:2023-11-15 13:42:30作者:jiang
电脑桌面右键一直转圈的修复方法,电脑桌面右键一直转圈无法打开菜单,让人感到困扰,当我们需要使用右键菜单进行操作时,却面临着无法打开、持续转圈的问题,这不仅影响了工作效率,也让人感到烦躁。幸运的是这个问题是可以解决的。在本文中我们将介绍一些修复方法,帮助你解决电脑桌面右键转圈的困扰,让你能够顺利打开菜单并进行所需操作。无论你是经验丰富的电脑用户还是初学者,都能从本文中找到有用的解决方案。让我们一起来看看吧!
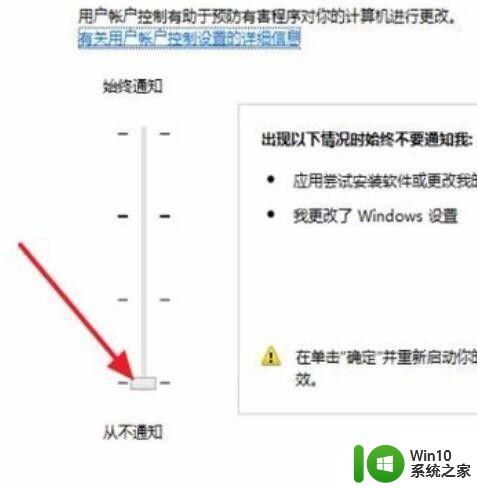
具体方法如下:
1、首先我们鼠标右键点击左下角的Windows标志。
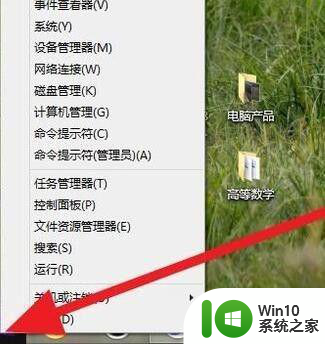
2、然后在点击运行。
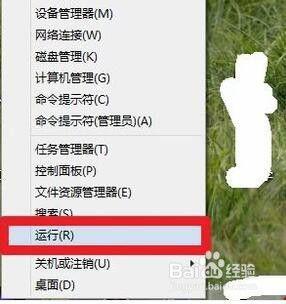
3、接着输入msconfig,然后点击确定。
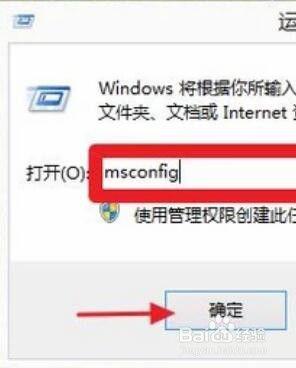
4、在新跳出来的页面中找到工具一栏,并点击它。
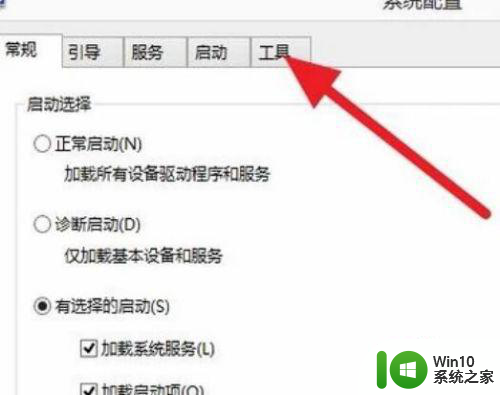
5、紧接着选择更改UAC设置,然后点击启动。
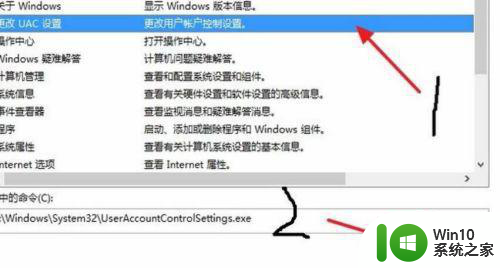
6、最后把从不通知那里的滑动标志滑动到底端就可以了。
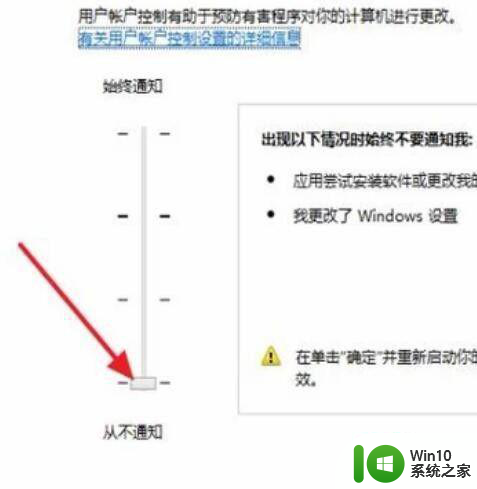
以上就是电脑桌面右键一直转圈的修复方法的全部内容,如果您还有疑问,可以参考以上小编的步骤进行操作,希望对大家有所帮助。
电脑桌面右键一直转圈的修复方法 电脑桌面右键一直转圈无法打开菜单相关教程
- 电脑桌面右击一直转圈圈怎么解决 电脑桌面右击鼠标一直转圈怎么解决问题
- 电脑桌面右击之后老是转圈的解决方法 电脑桌面右击转圈一直不消失
- 电脑右键刷新一直转圈圈怎么办 电脑右键刷新一直转圈如何解决
- 电脑右键转圈圈反应慢如何解决 为什么电脑右键一直转圈很慢
- 重启电脑一直在转圈圈修复方法 电脑重启后一直转圈圈无法进入系统怎么办
- 电脑一直转圈圈进入不了系统的修复方法 电脑一直转圈打不开机怎么办
- 电脑的鼠标一直在转圈修复方法 电脑鼠标一直在转圈圈怎么办
- 文件夹右击鼠标一直转圈圈如何解决 右击鼠标一直转圈圈怎么办
- windows登陆一直转圈的解决方法 Windows 11开机登录一直转圈圈怎么办-如何解决Windows 11开机登录一直转圈的问题
- 电脑开机一直在转圈圈如何修复 电脑开机转圈圈很久怎么办
- 电脑更新之后重启一直转圈的修复方法 更新系统后重启一直转圈如何解决
- 电脑开机后一直转圈怎么解决 windows开机一直加载怎么办
- 微信上锁怎么弄 微信锁功能设置步骤
- 解决无法显示u盘内容的最佳方法 如何修复U盘无法显示内容的问题
- wps旋转怎么 wps旋转怎么取消
- 解析U盘文件被隐藏的原因以及恢复方法 U盘文件被隐藏的原因及解决方法
电脑教程推荐
- 1 wps如何从ppt模式切换到打文章的那个版式去 wps如何切换到文章模式
- 2 wps怎么改变行距 wps行距怎么修改
- 3 明基笔记本电脑设置U盘启动的方法 明基笔记本电脑如何设置U盘启动
- 4 分辨U盘接口为USB3.0或USB2.0的方法 如何辨别U盘接口是否为USB3.0或USB2.0
- 5 wps怎么在表格下面显示求和 wps表格如何在底部显示求和结果
- 6 时间日历天气预报手机桌面图标 手机桌面设置天气和日期的方法
- 7 wps批注栏注怎么删除 如何删除wps批注栏注
- 8 U教授设置biosU盘优先启动项 U教授BIOS设置U盘启动项步骤
- 9 wps怎么改回车键跳动方向 wps回车键跳动方向怎么调整
- 10 如何解决打开U盘提示文件或目录损坏且无法读取的问题 U盘文件或目录损坏怎么办
win10系统推荐
- 1 华为笔记本专用win10 64位系统绿色版
- 2 联想笔记本专用Ghost Win10 64位精简专业版
- 3 电脑公司ghost win10 64位官方免激活版v2023.04
- 4 雨林木风Ghost Win10 64位完美官方版
- 5 雨林木风ghost win10 32位最新精简版v2023.04
- 6 技术员联盟ghost win10 32位 精简安装版系统
- 7 东芝笔记本ghost win10 32位免激专业版v2023.04
- 8 电脑公司ghost win10 64位最新免激活版v2023.04
- 9 深度技术ghost win10 32位升级稳定版
- 10 联想笔记本专用win10 64位家庭中文版免激活