win10软件分辨率太低如何调整 win10软件分辨率调整方法
在使用Windows 10时,有时候我们可能会遇到软件分辨率太低的问题,这给我们的使用体验带来了一定的困扰,幸运的是我们可以通过一些简单的调整方法来解决这个问题。调整Win10软件分辨率的方法多种多样,我们可以根据自己的需求和喜好来进行选择。接下来我们将介绍一些常用的调整方法,帮助大家提高软件分辨率,享受更好的视觉效果。
具体方法:
1、在桌面空白位置,鼠标右键点击,选择“显示设置”
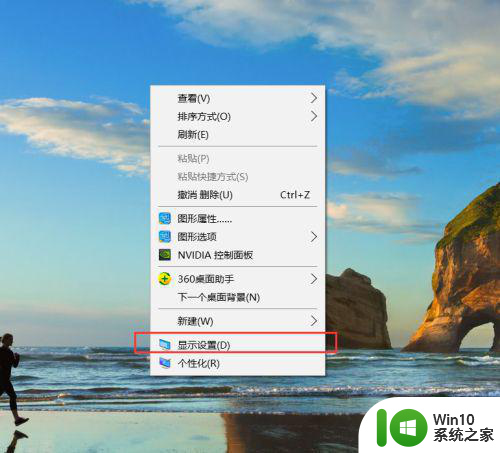
2、在显示设置界面中,点击下方的“高级显示设置”
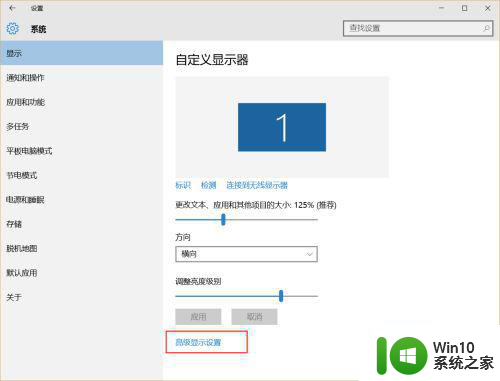
3、在高级显示设置界中,把分辨率设置成最佳,拖动到最后面,选择“文本和其他项目大小调整的高级选项”
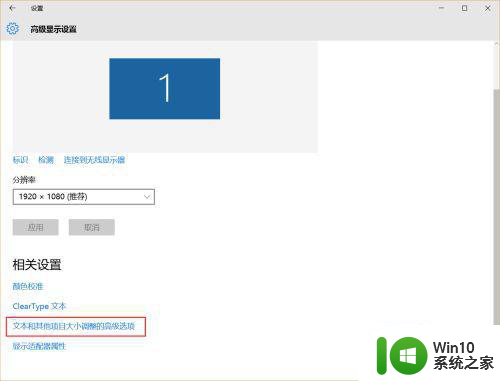
4、在“更改大小项目”中,点击蓝色字体的“设置自定义级别缩放”
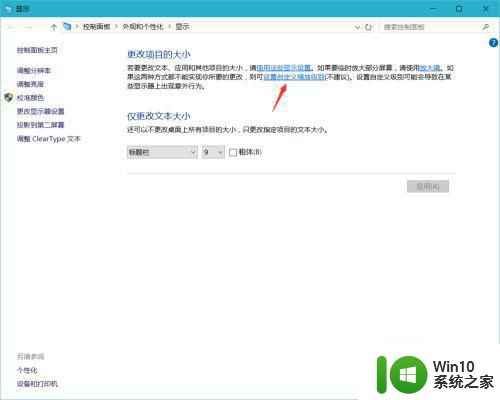
5、看自己的需要,可以将其设置为100%,代表正常缩放,也会有人喜欢将其设置为124%觉得更好,这里就将其设置为100%,如果不合适也可自定义
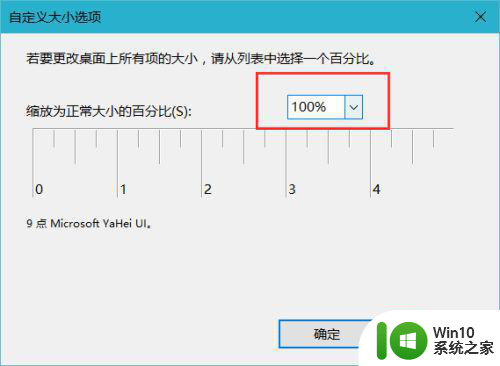
6、设置好后点击确定,然后回下如下图界面,再次点击应用,提示需要注销才能生效,点击立即注销即可,
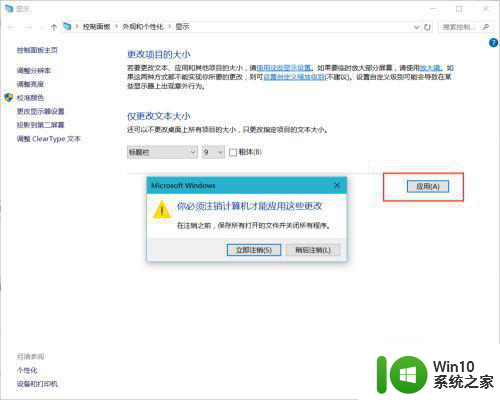
7、当然也可以使用到兼容性来设置,右键点击程序,选择属性,切换到兼容性,勾选高DPI设置时禁用显示缩放,还原软件的大小
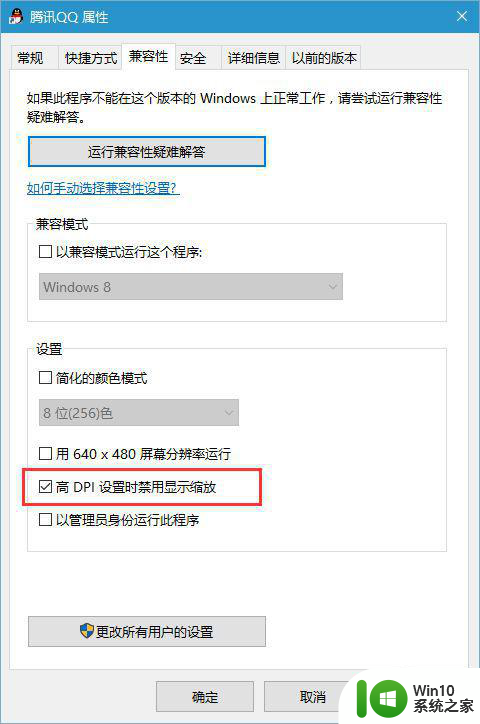
8、最后针对这个问题,有个工具Windows10_DPI_FIX.exe可以进行修复,选win8(第二个选项),拉伸率125%,点击“Apply”,重启即可
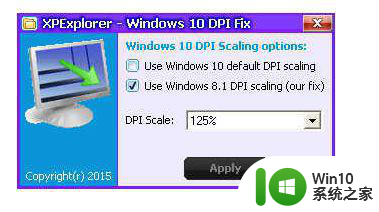
以上就是win10软件分辨率太低如何调整的全部内容,有需要的用户可以根据小编的步骤进行操作,希望对大家有所帮助。
win10软件分辨率太低如何调整 win10软件分辨率调整方法相关教程
- win10分辨率太低的调整方法 win10电脑分辨率低怎么办
- 图文详解调整win10分辨率的方法 怎么调整win10分辨率
- 大神教你调win10分辨率的方法 如何在Win10中调整屏幕分辨率
- win10调节屏幕分辨率的方法 win10如何调整屏幕分辨率
- 如何调电脑分辨率win10 win10怎么调整电脑分辨率
- win10设置分辨率的方法 win10如何调整屏幕分辨率
- win10分辨率锁死1024×768如何修复 笔记本Windows 10分辨率调整方法
- win10分辨率呈灰色状态的解决方法 win10显示分辨率无法调整
- windows10设置分辨率的步骤 win10系统如何调整屏幕分辨率
- win10电脑分辨率选项太少如何解决 Win10分辨率设置太少怎么调整
- w10分辨率1920x1080怎么设置 如何在Windows 10中调整分辨率为1920x1080
- win10黑屏怎么调整分辨率 如何解决win10分辨率调整后出现黑屏问题
- win10系统右侧滑动菜单 Win10通知区域图标显示与隐藏调整
- win10去掉开机密码 Win10取消开机密码教程
- win10拨号调制解调器错误651怎么解决 win10拨号调制解调器错误651解决方法
- win10蓝屏重启后不能进入系统 Win10 21H1蓝屏重启后进入不了系统怎么修复
win10系统教程推荐
- 1 win10系统右侧滑动菜单 Win10通知区域图标显示与隐藏调整
- 2 苹果笔记本w10系统触摸板点击怎么设置 苹果笔记本w10系统触摸板点击设置教程
- 3 window10默认游览器自动换为edge怎么设置 如何设置Windows 10默认浏览器为Chrome或Firefox
- 4 w10系统硬盘压缩只能一半怎么解决 w10系统硬盘压缩失败怎么办
- 5 win10 网络属性 win10如何修改网络属性设置
- 6 win10电脑同时用耳机和音响怎么设置 win10电脑同时使用耳机和音响的设置方法
- 7 u教授怎么做装win10系统盘 win10系统盘制作教程
- 8 win10应用商店无法联网0x80072F7D解决方法 win10应用商店无法联网0x80072F7D错误解决方法
- 9 win10点窗口没反应 win10开始菜单点击没反应解决方法
- 10 Win10系统怎么保存蓝屏错误DMP文件 Win10系统如何找到并保存蓝屏错误DMP文件
win10系统推荐