win10调节屏幕分辨率的方法 win10如何调整屏幕分辨率
我们可以在win10电脑的设置中调整屏幕显示的比例设置,让画面能够适配显示器的尺寸,今天小编给大家带来win10调节屏幕分辨率的方法,有遇到这个问题的朋友,跟着小编一起来操作吧。
具体方法:
1.首先大家右键点击桌面空白的地方,(记住了,是右键,而且是桌面空白的地方啊,不要去点到图标了。)就能看见看“显示设置”了。点击“显示设置”。先是显示大小设置,才是分辨率啊。
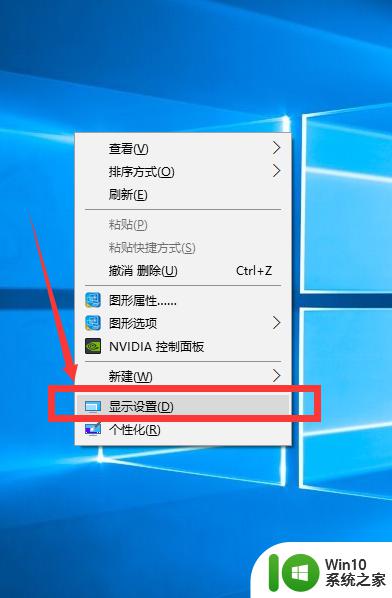
2.点击“显示设置”过后就能看见显示设置了。进去就是‘显示’栏,不是的在左边点击显示,就可以看见显示调节窗口了。然后自己调节显示大小,根据个人爱好调节自己喜欢的大小。我的电脑是从100%到175%的,每个人的可能不同哦。
注意:调节的不只是文字大小,图标和应用之类的大小也会跟着变的哦!
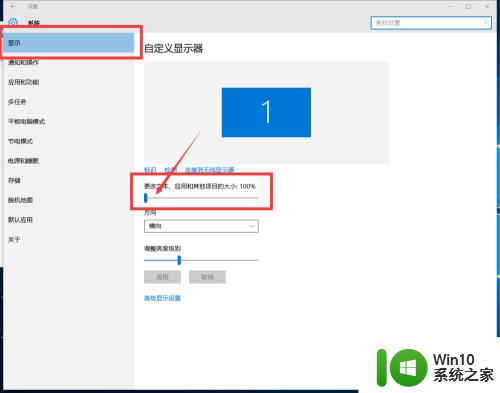
3.100%是原始大小看着有点儿小,但是显示的比较多。175%最大,但是也就会牺牲一定的图像,有些软件会出现显示不完全的现象
顺便说一下,调节亮度也可以在下面的“调整亮度级别”来调整。
温馨提醒:任何调整完了要记得保存。不然功亏一篑了。
4.接下来是调整分辨率了。(方法比较多啊,为了方便,就先接着这个步骤讲。)调节完了大小了应用一下,然后点击下面的高级设置,进去就可以修改分辨率了。
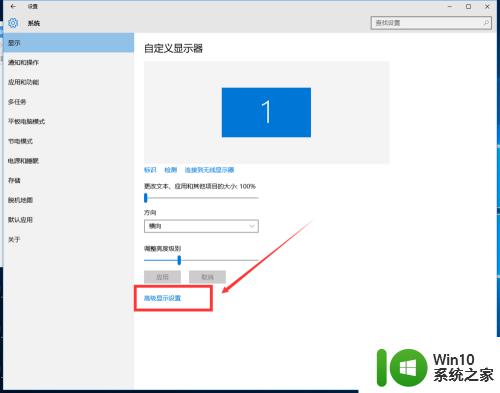
5.点击高级设置后就可以看见以下的高级设置了,然后在里边儿的分辨率栏找到自己想要的分辨率了(点击分辨率旁边的三角小箭头打开下拉菜单)。最大值由于显示器的不同也会有所不同哦,我的是1920*1080的,现在常见的是1366(1360)*786的。然后记得保存。
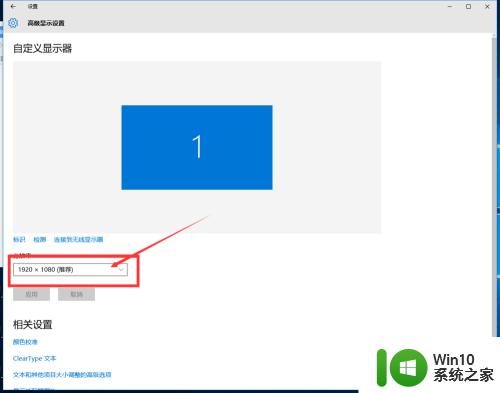
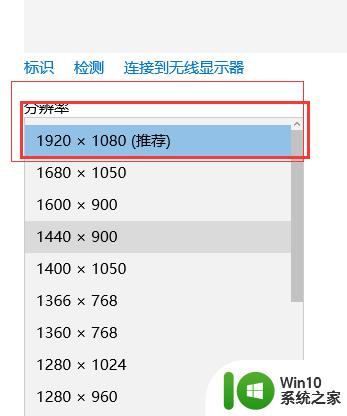
以上就是关于win10调节屏幕分辨率的方法的全部内容,有出现相同情况的用户就可以按照小编的方法了来解决了。
win10调节屏幕分辨率的方法 win10如何调整屏幕分辨率相关教程
- 大神教你调win10分辨率的方法 如何在Win10中调整屏幕分辨率
- win10设置分辨率的方法 win10如何调整屏幕分辨率
- win10设置屏幕分辨率的具体方法 win10的屏幕分辨率怎么调
- 如何调整win10屏幕分辨率至最佳设置 win10屏幕分辨率调节教程及步骤详解
- windows10设置分辨率的步骤 win10系统如何调整屏幕分辨率
- 调整win10屏幕宽度的方法 win10屏幕分辨率调整方法
- win10笔记本电脑屏幕分辨率怎么调整 win10屏幕缩放调整方法
- win10分辨率调小后屏幕出现黑边怎么办 win10调整分辨率后显示屏出现黑边的解决方案
- win10屏幕分辨率变化怎么调整 win10电脑屏幕拉伸怎么解决
- win10自定义分辨率的方法 win10如何自定义屏幕分辨率
- win10软件分辨率太低如何调整 win10软件分辨率调整方法
- win10屏幕不满屏如何设置 win10分辨率设置不全屏如何调整
- win10系统右侧滑动菜单 Win10通知区域图标显示与隐藏调整
- win10去掉开机密码 Win10取消开机密码教程
- win10拨号调制解调器错误651怎么解决 win10拨号调制解调器错误651解决方法
- win10蓝屏重启后不能进入系统 Win10 21H1蓝屏重启后进入不了系统怎么修复
win10系统教程推荐
- 1 win10系统右侧滑动菜单 Win10通知区域图标显示与隐藏调整
- 2 苹果笔记本w10系统触摸板点击怎么设置 苹果笔记本w10系统触摸板点击设置教程
- 3 window10默认游览器自动换为edge怎么设置 如何设置Windows 10默认浏览器为Chrome或Firefox
- 4 w10系统硬盘压缩只能一半怎么解决 w10系统硬盘压缩失败怎么办
- 5 win10 网络属性 win10如何修改网络属性设置
- 6 win10电脑同时用耳机和音响怎么设置 win10电脑同时使用耳机和音响的设置方法
- 7 u教授怎么做装win10系统盘 win10系统盘制作教程
- 8 win10应用商店无法联网0x80072F7D解决方法 win10应用商店无法联网0x80072F7D错误解决方法
- 9 win10点窗口没反应 win10开始菜单点击没反应解决方法
- 10 Win10系统怎么保存蓝屏错误DMP文件 Win10系统如何找到并保存蓝屏错误DMP文件
win10系统推荐