电脑浏览器调试JavaScript程序的方法 电脑浏览器如何调试JavaScript程序
更新时间:2023-03-05 13:28:34作者:yang
电脑浏览器是必备程序之一,上网查找资料都会使用到,有时为了更好浏览网页,可以试着调节一下JavaScript程序,那么具体该如何操作?打开浏览器按键盘的F12就可以调试程序,接下去和大家演示具体的操作方法。
具体方法如下:
1、用浏览器打开需要调试的网页。
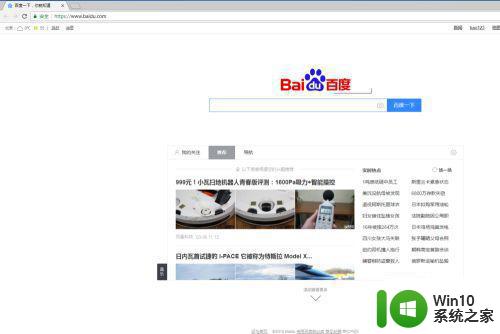
2、找到键盘的F12,点击F12,打开调试界面。
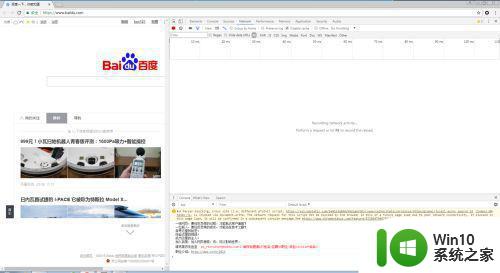
3、找到浏览器上面的Network选项点击,然后按F5刷新界面,弹出网页的所有资源,包括js文件,库文件等等。
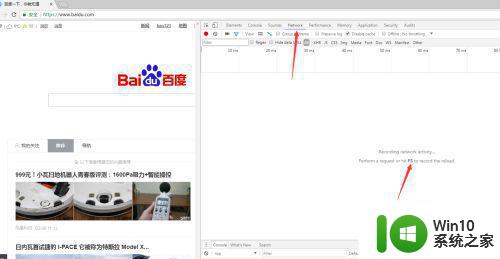
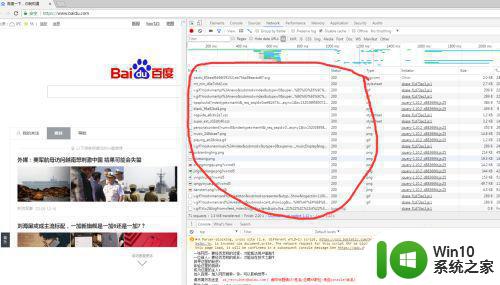
4、找到Sources,这里的左边是项目的树形图,在里边可以找到代码,可以断点调试,单步调试等。
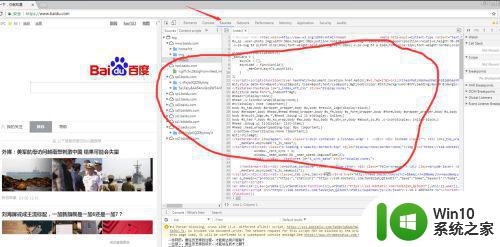
5、找到Console选项,这里是程序的输出,需要代码调试时可以加console来输出内容,在这里可以查看。
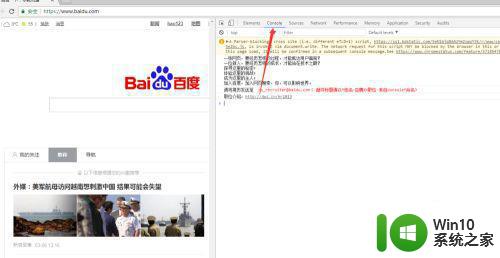
6、再次点击F12退出调试模式。
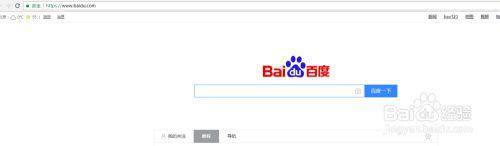
上述就是电脑浏览器如何调试JavaScript程序,有相同需求的小伙伴一起来操作看看吧。
- 上一篇: 电脑显卡温度在哪里看 电脑显卡温度怎么看
- 下一篇: 怎么把鼠标灯光关掉 如何关闭鼠标的灯
电脑浏览器调试JavaScript程序的方法 电脑浏览器如何调试JavaScript程序相关教程
- 台式电脑上如何下载浏览器步骤 电脑浏览器下载教程
- 电脑自带的浏览器怎么更新 电脑自带浏览器如何升级
- 查看电脑浏览器位数的方法 怎么查看浏览器的位数
- 怎么将谷歌浏览器设为默认浏览 设置谷歌浏览器Chrome为电脑默认的浏览器方法
- edge浏览器怎么调出翻译 edge浏览器如何使用翻译功能
- 电脑上的浏览器叫什么名字 电脑自带浏览器叫什么名字
- 电脑浏览器升级步骤 最新电脑浏览器版本更新
- 如何设置电脑默认浏览器 如何设定默认浏览器
- 电脑edge浏览器网页翻译的使用教程 电脑edge浏览器网页翻译在哪
- 如何更改电脑浏览器默认首页 怎么更改浏览器默认主页
- edge浏览器右键菜单太大的调整方法 edge浏览器右键菜单太大如何调整
- 电脑IE浏览器无法下载文件的处理方法 电脑IE浏览器下载文件失败的解决方法
- 浅析u盘出现写保护的解决方法 U盘写保护解除方法
- 联想小新青春版14笔记本通过bios设置u盘启动的教程 联想小新青春版14笔记本bios设置u盘启动方法
- 设置VMware虚拟机系统识别U盘的方法 如何在VMware虚拟机中设置系统识别U盘的方法
- windows xp系统优化提升电脑运行速度的方法 Windows XP系统优化技巧
电脑教程推荐
- 1 浅析u盘出现写保护的解决方法 U盘写保护解除方法
- 2 设置VMware虚拟机系统识别U盘的方法 如何在VMware虚拟机中设置系统识别U盘的方法
- 3 电脑里的资料考到优盘里的过程电脑里会有记录吗 电脑文件复制到优盘会留下记录吗
- 4 连接u盘就提示请将磁盘插入驱动器怎么回事 连接U盘后提示请将磁盘插入驱动器怎么解决
- 5 映泰主板bios设置u盘启动的操作方法 映泰主板bios如何设置u盘启动
- 6 Win8系统优化C盘实现减轻磁盘压力 Win8系统磁盘优化方法
- 7 windows系统U盘正确的拔取方法 如何正确拔出Windows系统U盘
- 8 轻松解决U盘不显示盘符的操作步骤 U盘插入电脑后没有盘符怎么办
- 9 浅谈u盘中出现乱码文件的解决方法 U盘乱码文件如何处理
- 10 U盘插电脑没反应的原因以及解决方法 U盘插电脑没有反应怎么办
win10系统推荐