一体机电脑太亮了怎么调暗点 电脑屏幕太亮怎么办
更新时间:2024-02-20 13:42:49作者:yang
当我们使用一体机电脑时,有时会遇到屏幕过亮的问题,这不仅会给我们的眼睛带来不适,还会影响我们的视觉体验。当一体机电脑屏幕太亮时,我们应该如何调暗它呢?在本文中我们将介绍一些简单实用的方法来解决这个问题,让我们的电脑屏幕更加舒适和适应我们的需求。无论是在工作还是娱乐时,这些技巧都能帮助我们获得更好的视觉体验。
方法如下:
1.打开电脑后,回到电脑桌面,

2.点击菜单栏的“开始”,点击“控制面板”。再选择“个性化”,(或者单击鼠标右键,选择“个性化”)
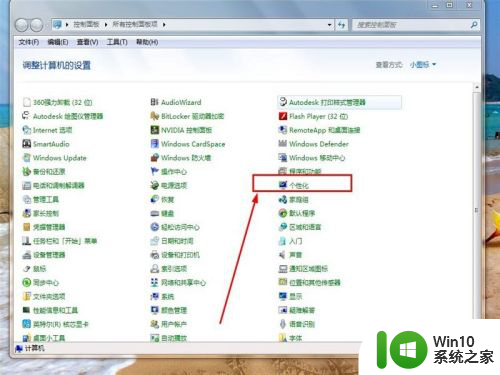
3.看到了“更改计算机上视觉效果和声音”这个界面,我们看到在这里我们可以进行“更改桌面图标”。“更改鼠标指针”,“更改账户图片”,"显示”等等操作,
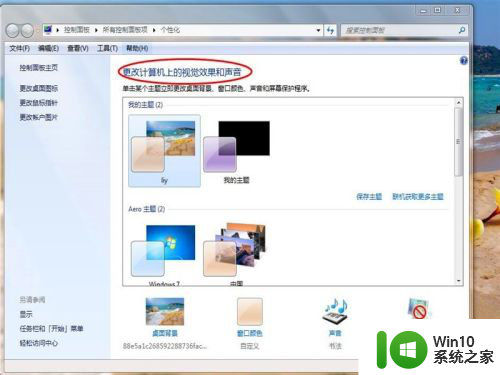
4.点击左下角的“显示”,进入下一步,
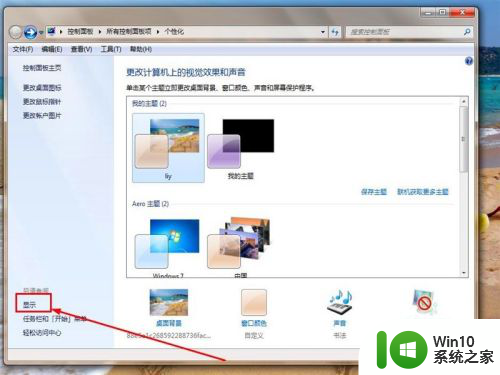
5.之后,看到左侧的“调整亮度”,点击“调整亮度”,
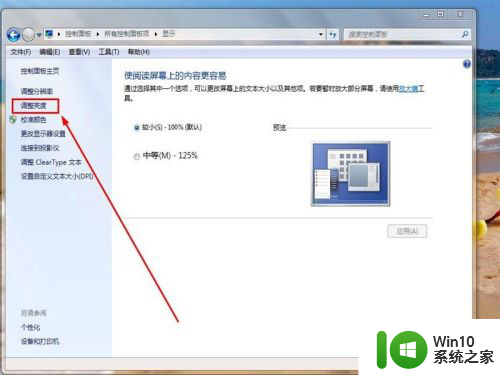
6.注意到下方有“屏幕亮度”,点中那个拉伸条。向左移动一点,看看屏幕的亮度变化效果,
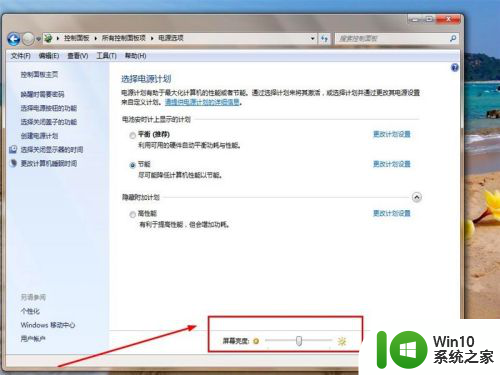
7.这样就将电脑的屏幕亮度调暗了,如果觉得太暗,就向右拉伸就可以了。
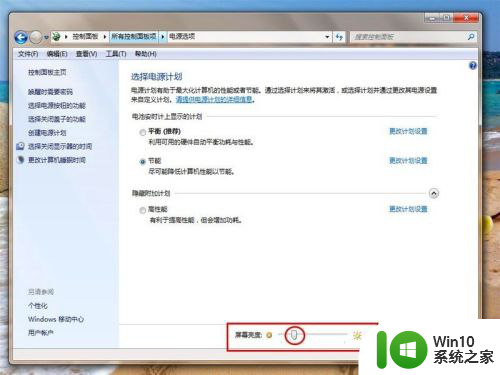
以上就是一体机电脑太亮了怎么调暗点的全部内容,对于不清楚的用户,可以参考以上小编的步骤进行操作,希望对大家有所帮助。
一体机电脑太亮了怎么调暗点 电脑屏幕太亮怎么办相关教程
- 电脑屏幕调暗怎么调 电脑屏幕太亮怎么调节
- 台式电脑屏幕太暗了怎么办 台式电脑屏幕太暗了如何调整
- 笔记本电脑如何把亮度调暗 笔记本电脑太亮了怎么调暗
- 屏幕太亮了怎么调手机 手机屏幕太亮调节方法
- 电脑屏幕太亮很刺眼怎么设置 电脑屏幕太亮太刺眼了怎么调整
- 把电脑屏幕亮度调低一点的步骤 怎样降低电脑屏幕亮度
- 怎么调台式电脑亮度明暗度 台式电脑屏幕亮度调节方法
- 电脑屏幕亮度最亮了还是暗怎么办 电脑显示屏亮度无法调节
- 电脑屏幕较暗 电脑屏幕亮度调到最高还是暗
- 百度亮度变暗怎么办 手机屏幕亮度突然变暗无法调节
- 台式机怎么调节电脑屏幕亮度 台式机屏幕亮度调节方法
- 电脑屏幕怎么调节亮度 台式电脑屏幕亮度调节方法
- U盘插入电脑无法读取识别怎么办 U盘插入电脑无法识别怎么处理
- 怎么让鼠标右键代替左键?鼠标左键不能用怎么办 鼠标右键代替左键设置方法
- win8系统不能自定义开始屏幕怎么办 win8系统开始屏幕无法自定义怎么解决
- 怎么彻底删除U盘中隐藏的病毒文件 如何找到并删除U盘中的隐藏病毒文件
电脑教程推荐
- 1 U盘装机完格式化后无法使用怎么办 U盘装机完格式化后无法使用怎么恢复数据
- 2 电脑开机显示missing operate system处理方法 电脑开机显示missing operate system怎么办
- 3 苹果手机提示您的帐户已在App Store和iTunes中被禁用如何解决 如何解禁苹果手机在App Store和iTunes中被禁用的帐户
- 4 华硕P8H61-MX R2.0主板通过bios设置u盘启动的步骤 华硕P8H61-MX R2.0主板如何设置u盘启动
- 5 没有读卡器时内存卡如何插在电脑上 电脑内存卡无读卡器怎样连接
- 6 电脑的小键盘数字怎么开启 电脑小键盘数字键无法打开
- 7 技嘉GA-MA78GM-US2H主板进入bios设置u盘启动的步骤 技嘉GA-MA78GM-US2H主板如何设置U盘启动
- 8 在U盘资料恢复过程中应该注意什么? U盘数据恢复注意事项
- 9 电脑的分辨率突然变大设置不了修复方法 电脑屏幕分辨率突然变大怎么办
- 10 windows8笔记本怎么开启wifi热点?win8笔记本开启wifi热点的方法 Windows8笔记本如何设置WiFi热点
win10系统推荐