win10cpu突然占用100%解决方法 win10 CPU占用过高怎么降低
更新时间:2024-01-03 13:59:58作者:yang
随着科技的不断发展,Win10操作系统已经成为了许多人使用的首选,有时候我们可能会遇到一个令人头痛的问题——CPU占用率突然飙升至100%。这不仅会使电脑变得异常缓慢,还可能导致系统崩溃。面对这个问题,我们应该如何解决呢?本文将为大家介绍几种降低Win10 CPU占用率的有效方法,帮助您解决这一困扰。无论是通过任务管理器查找占用高的进程,还是进行系统优化设置,我们都将逐一为您展示。让我们一起来解决这个令人烦恼的问题吧!
具体方法:
方案一:
1、win+R,调出运行;
2、在运行中输入msconfig,点击确定按钮;
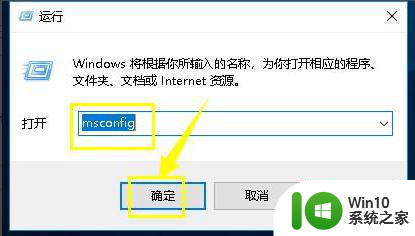
3、进入启动配置面板,点击引导选项卡;
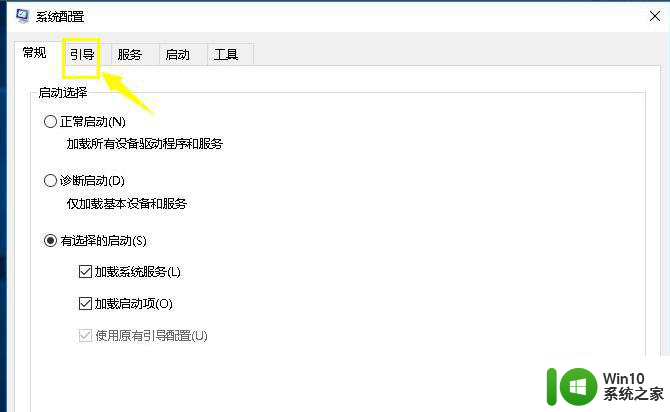
4、在引导界面,点击高级选项卡进入;
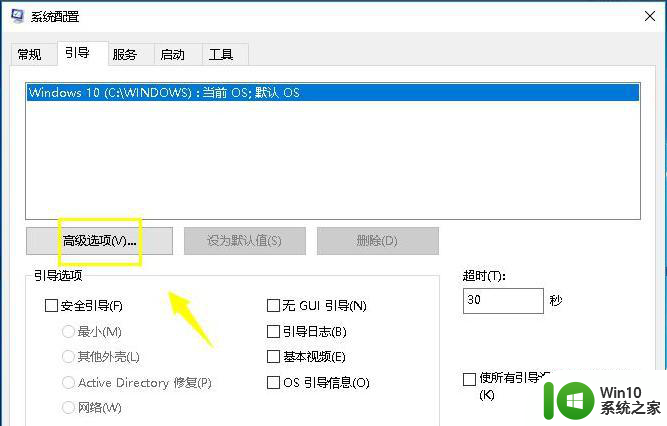
5、在高级选项卡界面勾选CPU最大数;
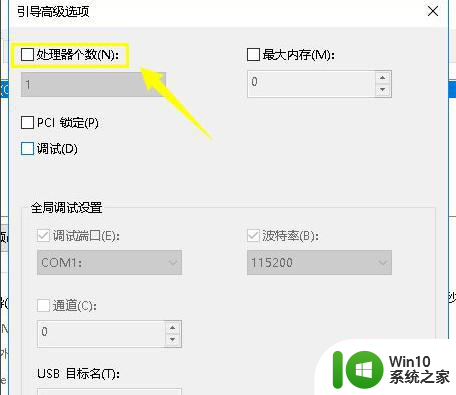
6、勾选CPU最大数后,将个数改到最大值,点击确定按钮。
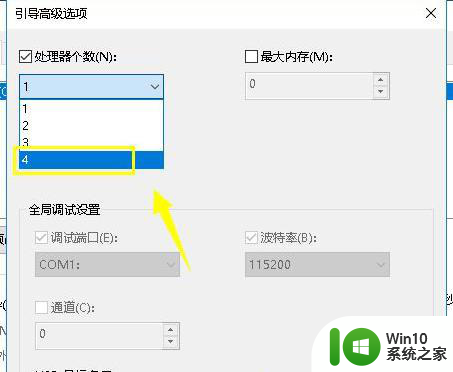
方案二:
1、将windows更新目录清空,进入C:\WINDOWS\SoftwareDistribution;
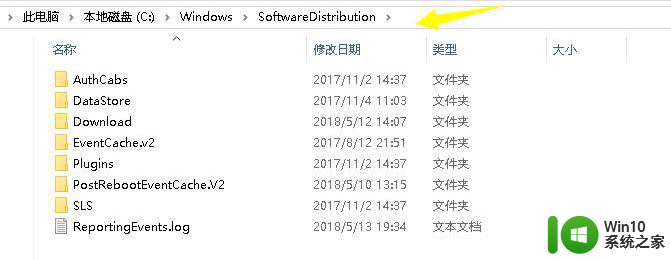
2、将此文件夹的文件全选,然后点击删除按钮,重启系统即可,这个文件夹是升级临时文件,删除不影响。
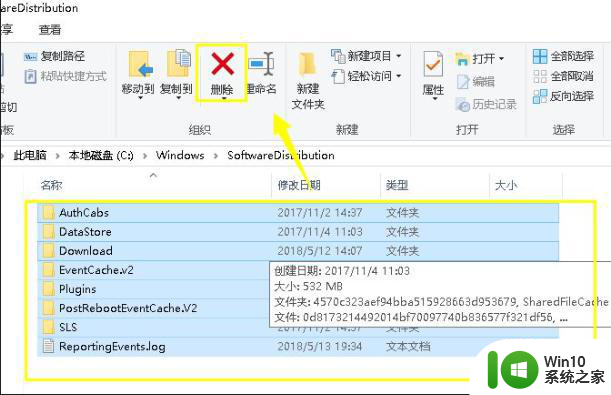
以上就是解决win10 CPU占用100%的全部内容,如果你遇到了相同的问题,可以参考本文中介绍的步骤来修复,希望对大家有所帮助。
win10cpu突然占用100%解决方法 win10 CPU占用过高怎么降低相关教程
- win10cpu突然爆满卡死的解决方法 win10cpu突然占用过高如何修复
- win10cpu占用高怎么解决 win10cpu占用率高的解决方法
- win10cpu占用率高如何解决 win10cpu占用率高解决方法
- win10cpu负载过高怎么办 win10cpu占用过高如何解决
- win10cpu占用率高的解决方法 win10系统CPU使用率过高怎么办
- win10硬盘一直显示占用100%如何解决 win10系统硬盘占用率过高如何降低
- win10内存占用突然变高的修复方法 win10内存占用突然变高怎么解决
- win10降低内存占用率的方法 win10怎样降低内存占用
- win10桌面窗口管理器占用内存高如何解决 win10桌面窗口管理器CPU占用过高如何降低
- windows10硬盘使用率占用高解决方法 windows10专业版硬盘使用率过高怎么降低
- win10系统占用CPU过高的解决方案 如何降低win10系统进程占用CPU的使用率
- win10占用内存过高解决办法 win10电脑内存占用过高怎么办
- win10系统右侧滑动菜单 Win10通知区域图标显示与隐藏调整
- win10去掉开机密码 Win10取消开机密码教程
- win10拨号调制解调器错误651怎么解决 win10拨号调制解调器错误651解决方法
- win10蓝屏重启后不能进入系统 Win10 21H1蓝屏重启后进入不了系统怎么修复
win10系统教程推荐
- 1 win10系统右侧滑动菜单 Win10通知区域图标显示与隐藏调整
- 2 苹果笔记本w10系统触摸板点击怎么设置 苹果笔记本w10系统触摸板点击设置教程
- 3 window10默认游览器自动换为edge怎么设置 如何设置Windows 10默认浏览器为Chrome或Firefox
- 4 w10系统硬盘压缩只能一半怎么解决 w10系统硬盘压缩失败怎么办
- 5 win10 网络属性 win10如何修改网络属性设置
- 6 win10电脑同时用耳机和音响怎么设置 win10电脑同时使用耳机和音响的设置方法
- 7 u教授怎么做装win10系统盘 win10系统盘制作教程
- 8 win10应用商店无法联网0x80072F7D解决方法 win10应用商店无法联网0x80072F7D错误解决方法
- 9 win10点窗口没反应 win10开始菜单点击没反应解决方法
- 10 Win10系统怎么保存蓝屏错误DMP文件 Win10系统如何找到并保存蓝屏错误DMP文件
win10系统推荐