win10怎么让输入法默认英文 Win10默认英语美式键盘如何实现默认英文输入法
Win10系统默认设置为英语美式键盘,但有时我们需要更改默认输入法为英文,在Win10系统中,实现默认英文输入法的方法非常简单。只需在设置中找到语言选项,将英语添加为首选语言,并将其设置为默认输入法即可。这样在使用电脑时就可以方便地切换至英文输入状态,提高工作效率。
具体步骤:
1.首先是添加英语语言,按下图路径。进入【设置】中打开【时间和语言】-【区域和语言】-【添加语言】。
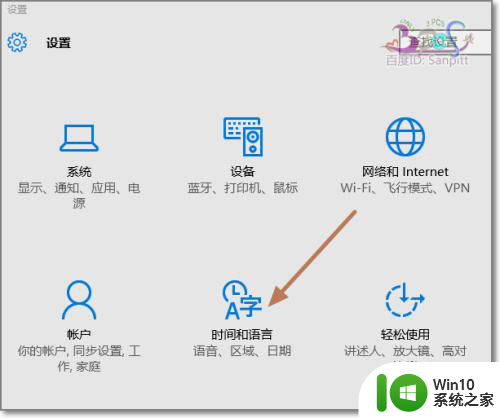
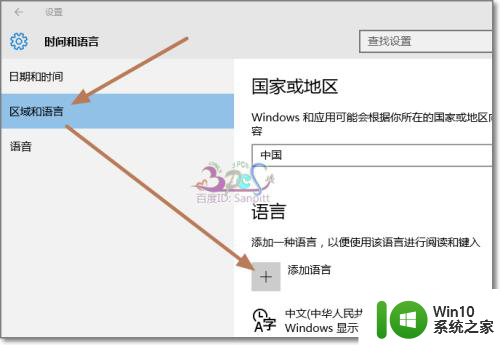
2.有很多语言,找到英语,英文使用的地区很多,如英国、美国,选择一种英语语言。添加成功。
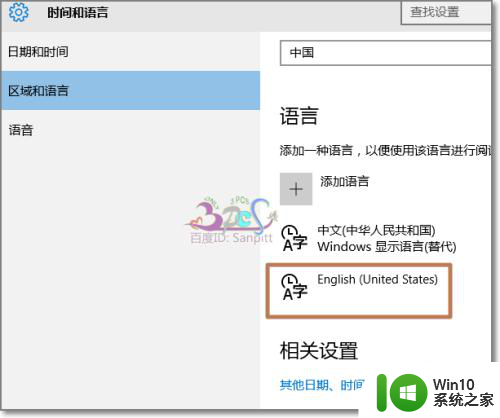
3.Windows键+R打开运行界面,输入regedit进入注册表。按下图展开 HKEY_CURRENT_USER/Keyboard Layout/Preload 将名称为1的值改为00000804(若1不存在,则直接新建一个字符串值,重命名为1,值为00000804)
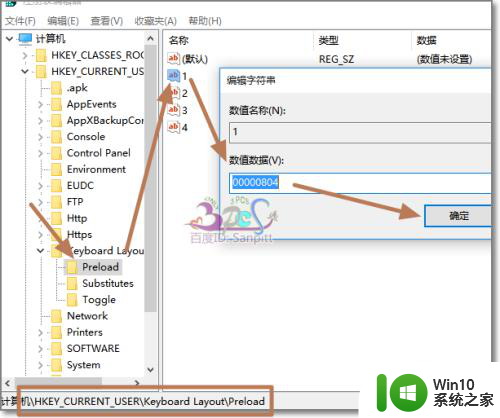
4.继续第二个项目展开 HKEY_CURRENT_USER/Keyboard Layout/Substitutes,新建“字符串值”
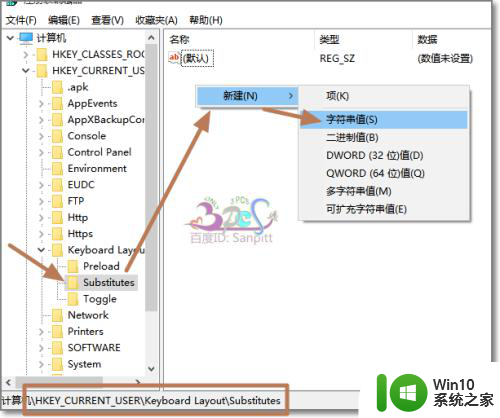
5.如图,将【新值#】重命名为 00000804
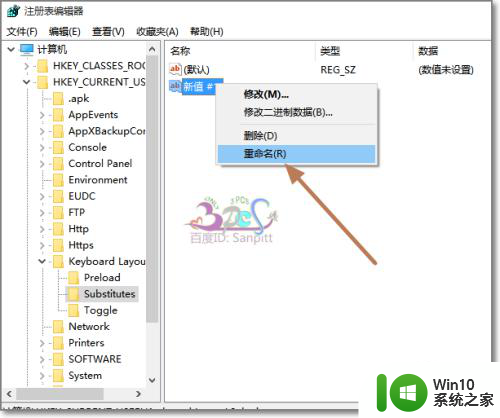
6.然后再双击00000804字符串,将值设为 00000409
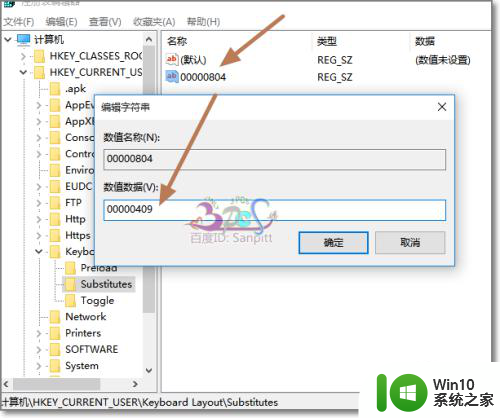
7.再回到设置中的添加语言的界面,点击英语语言,出现选项,点击进入【选项】。
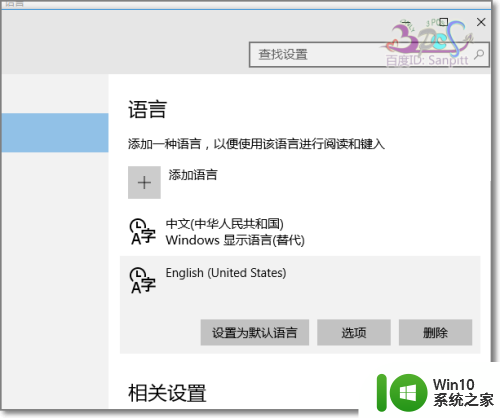
8.我们可以在这里看到美式键盘了,若没有,点击添加键盘进行添加。
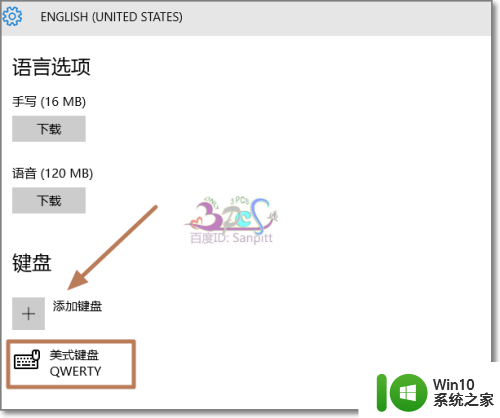
9.添加英语美式键盘成功后,就可以去将英语美式键盘设置为默认输入法了。如在语言的高级设置中,可以进行默认输入法设置。
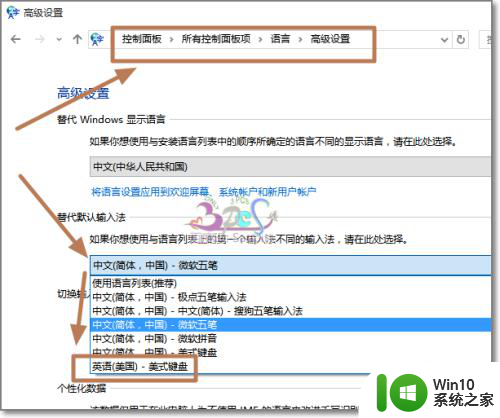
10.设置完了,来看看输入法栏效果,在这里还是会有两种语言:中文与英文,现在去将英文语言删除。
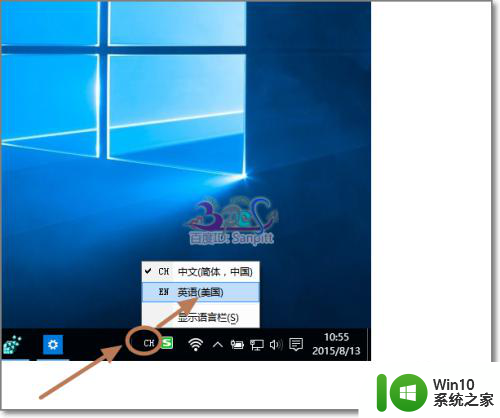
11.再次回到语言界面,将英文语言删除。现在再看看输入法栏只剩下英语美式键盘与其它输入法了,没有英文语言了。设置成功,可以重新启动一下电脑。
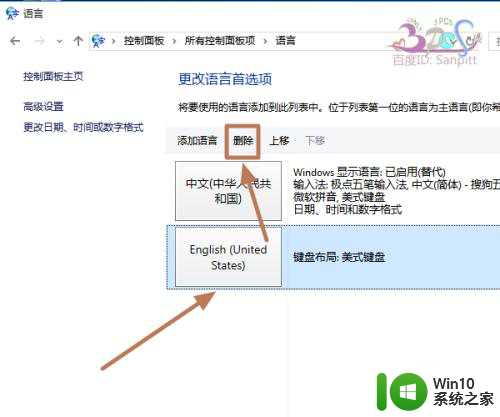
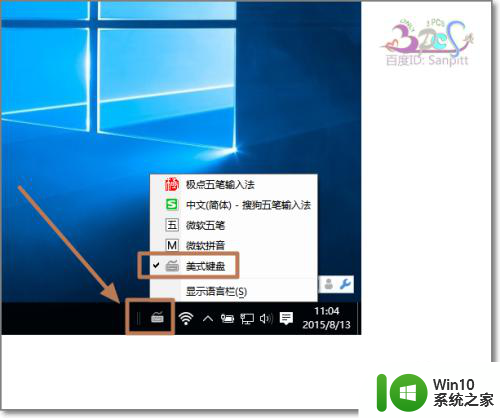
12.另外,我们不要忘记设置一个输入切换的快捷热健。按我们的习惯设置即可。如切换键盘布局Ctrl+Shift
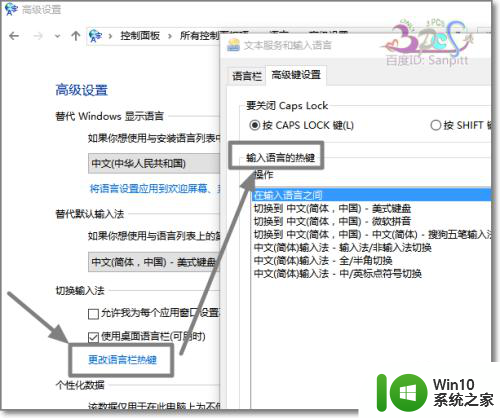
以上就是win10如何将输入法默认为英文的全部内容,如果你遇到了相同的问题,可以参考小编的方法来解决,希望对大家有所帮助。
win10怎么让输入法默认英文 Win10默认英语美式键盘如何实现默认英文输入法相关教程
- win10怎样设置输入法默认 - Windows10输入法默认英文怎么改成中文
- win10输入法默认英文模式的设置方法 win10怎么设置输入法默认英文模式
- win10如何设置默认输入法为英文 win10怎么把默认输入法设置成英文
- win10怎么设置输入法自动默认英文 win10如何设置默认输入法为英文
- win10设置默认输入法为英文方法 win10输入法怎么设置默认英文
- 将win10微软输入法默认显示英文的设置方法 win10微软输入法如何默认显示英文
- win10设置开机默认英文输入的方法 win10怎么设置开机默认英文输入法
- win10如何设置输入法默认英文 win10设置输入法默认是英文方法
- win10默认输入法变成英文的方法 如何将Win10默认输入法改为英文
- win10默认输入法改为英文 搜狗 win10怎么设置搜狗输入法为默认输入法
- win10默认输入法为美式键盘的设置方法 win10如何设置默认输入法为美式键盘
- win10如何修改默认输入语言 win10如何更改系统默认输入语言
- win10怎么改不了win7 win10系统降级为win7的步骤
- win10用电视当显示器有没有办法调用扬声器 Win10 HDMI线连接电视后声音没有输出怎么设置
- win10浏览器网页打不开空白解决方法 win10浏览器打开网页空白怎么办
- win10打开USB调试开关的快捷方法 如何在Win10系统中快速打开USB调试开关
win10系统教程推荐
- 1 win10用电视当显示器有没有办法调用扬声器 Win10 HDMI线连接电视后声音没有输出怎么设置
- 2 win10打开USB调试开关的快捷方法 如何在Win10系统中快速打开USB调试开关
- 3 win10系统没有权限访问文件夹被拒的解决方法 win10系统无法访问文件夹权限被拒怎么办
- 4 升级win10出现0x80072f76-0x20016错误代码解决方法 win10升级错误代码0x80072f76-0x20016解决方法
- 5 如何解决win10笔记本充电充到80就不充了的问题 win10笔记本电池充电到80就停止充电的原因
- 6 win10系统更新出现0x80071160错误怎么解决 Win10系统更新0x80071160错误解决方法
- 7 win10控制栏卡死 Win10任务栏无法点击怎么解决
- 8 win10系统的磁盘清理功能不见了怎么办 win10系统磁盘清理功能无法找到怎么办
- 9 新组装的win10电脑麦克风有杂音如何修复 Win10电脑麦克风杂音怎么办
- 10 戴尔笔记本win10系统开启飞行模式无法关闭如何解决 戴尔笔记本win10系统飞行模式无法关闭怎么办
win10系统推荐