打开文件提示“文件在另一个程序中打开无法删除”的解决方法 如何解决文件在另一个程序中打开无法删除的问题
更新时间:2023-08-31 13:46:54作者:xiaoliu
打开文件提示“文件在另一个程序中打开无法删除”的解决方法,当我们想要删除一个文件时,有时会遇到一个令人困扰的问题:文件在另一个程序中打开,无法被删除,这种情况常常让我们感到无奈和困惑。不必担心因为有一些简单的解决方法可以帮助我们解决这个问题。在本文中我们将探讨如何解决文件在另一个程序中打开无法删除的问题,并提供一些实用的技巧和建议。无论是对于计算机新手还是有经验的用户,这些方法都将帮助您轻松地解决这个常见的问题。让我们一起来看看吧。
具体方法如下:
1、首先右击任务栏,然后选择“任务管理器”。
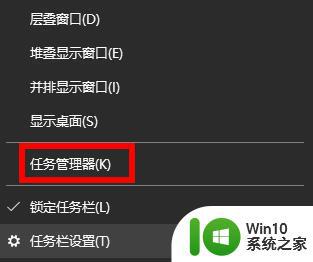
2、然后点击上面的CPU,然后点击下面的“打开资源监视器”。
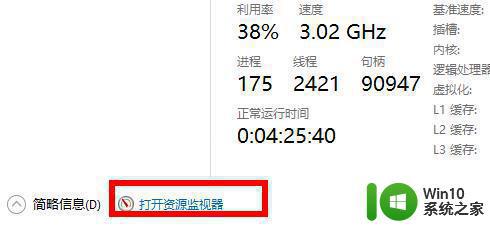
3、随后点击下面的“搜索句柄”。
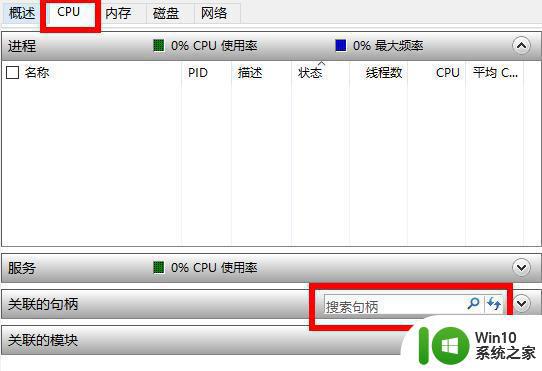
4、最后搜索这个无法删除的文件,右击选择“结束进程”即可。
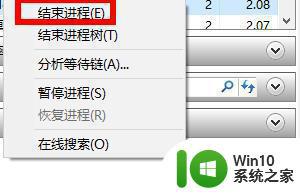
以上是解决打开文件时提示“文件已在另一个程序中打开,无法删除”的方法,如果还有不清楚的用户,可以参考小编提供的步骤进行操作,希望对大家有所帮助,谢谢。
打开文件提示“文件在另一个程序中打开无法删除”的解决方法 如何解决文件在另一个程序中打开无法删除的问题相关教程
- 文件一直显示在另一程序打开删除不了 在另一个程序中打开的文件无法删除
- 电脑删除文件夹时显示在另一程序打开如何删除 删除文件夹时显示在另一程序打开怎么办
- 文件夹改名字提示在另一程序打开怎么办 解决更改文件夹名称时总提示有文件打开的方法
- 文件删除不了已经在另一个文件打开解决方法 文件正在使用不能删除怎么办
- 无法删除文件已在windows中打开的解决方法 文件无法删除已在windows中打开怎么办
- 打印机状态列队中有一个文档无法删除如何处理 打印机队列中一个文档无法删除的解决方法
- 文件已在资源管理器中打开无法删除的解决方法 在资源管理器中打开无法删除怎么办
- 怎样处理删除文件时出现文件已在另外程序中打开的情况
- 因为文件已经在windows资源管理器中打开的解决方法 文件正在使用无法删除怎么办
- 电脑删除文件提示正在使用如何解决 电脑删除文件提示正在使用无法删除怎么办
- wps在同一窗口打开多个文件 wps在同一窗口打开多个文件的方法
- 如何删除电脑上文件名太长的文件 解决电脑无法删除文件名过长的问题的方法。
- 如何解决U盘无法删除空文件夹的问题 U盘空文件夹删除失败怎么办
- win8纯净版系统怎么设置桌面背景 win8纯净版系统如何更改桌面壁纸
- wps如何在表格里添加照片呢 wps表格如何在表格中添加图片
- 苹果电脑不能拷贝文件到移动硬盘怎么解决 苹果电脑无法识别移动硬盘怎么办
电脑教程推荐
- 1 win8纯净版系统怎么设置桌面背景 win8纯净版系统如何更改桌面壁纸
- 2 wps如何在表格里添加照片呢 wps表格如何在表格中添加图片
- 3 苹果电脑不能拷贝文件到移动硬盘怎么解决 苹果电脑无法识别移动硬盘怎么办
- 4 wps如何显示表格全部 wps表格如何显示全部内容
- 5 wps“独特风格”的选项在哪里 wps独特风格的模板在哪里下载
- 6 与英雄联盟的服务器之间的通讯出现问题解决方法 英雄联盟服务器通讯故障怎么解决
- 7 手机上打开中国人寿保险文件损坏
- 8 word页脚设置成第几页共几页怎么才不会变 如何设置Word页脚页码不变
- 9 解决win8启动黑屏时间长的几种办法 win8黑屏启动时间长怎么解决
- 10 wps怎么把颠倒的日期和內容重新排列 wps如何重新排列颠倒的日期和内容
win10系统推荐
- 1 联想笔记本专用win10 64位流畅专业版镜像
- 2 萝卜家园Windows10 64位专业完整版
- 3 中关村ghost win10 64位克隆专业版下载v2023.04
- 4 华为笔记本专用win10 64位系统绿色版
- 5 联想笔记本专用Ghost Win10 64位精简专业版
- 6 电脑公司ghost win10 64位官方免激活版v2023.04
- 7 雨林木风Ghost Win10 64位完美官方版
- 8 雨林木风ghost win10 32位最新精简版v2023.04
- 9 技术员联盟ghost win10 32位 精简安装版系统
- 10 东芝笔记本ghost win10 32位免激专业版v2023.04