安装win10操作系统的方法 电脑怎样装win10系统
有些用户想要自己在电脑上安装win10操作系统,方便以后更快地安装系统,却不知道如何操作,今天小编给大家带来安装win10操作系统的方法,有遇到这个问题的朋友,跟着小编一起来操作吧。
方法如下:
1、下载Windows10/win10,先将Windows10/win10系统下载好。如下图所示。
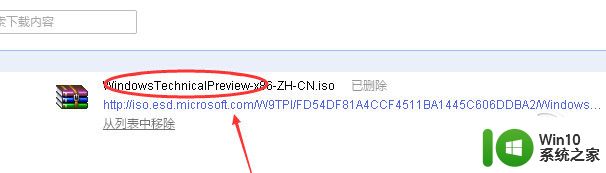
2、将下载好的Windows10/win10系统的iso文件拷贝到DVD 或 USB 闪存驱动器或者加载到虚拟机中等安装介质,如下图所示。
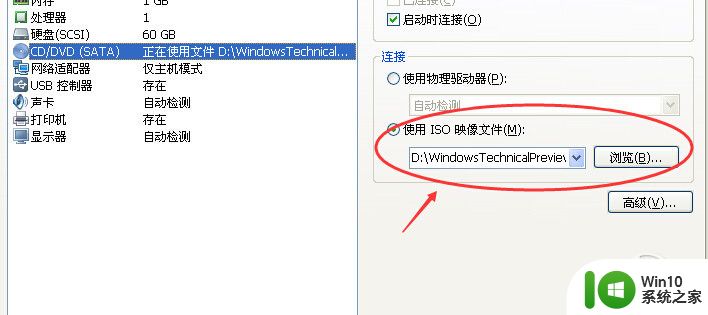
3、然后开始安装介质引导电脑,然后按照步骤执行全新安装。先进入选择语言界面,如下图所示。
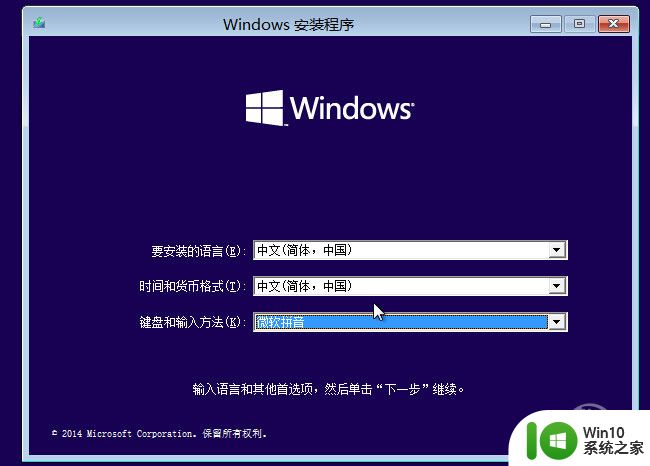
4、点击现在安装,开始安装Windows10/win10。如下图所示。
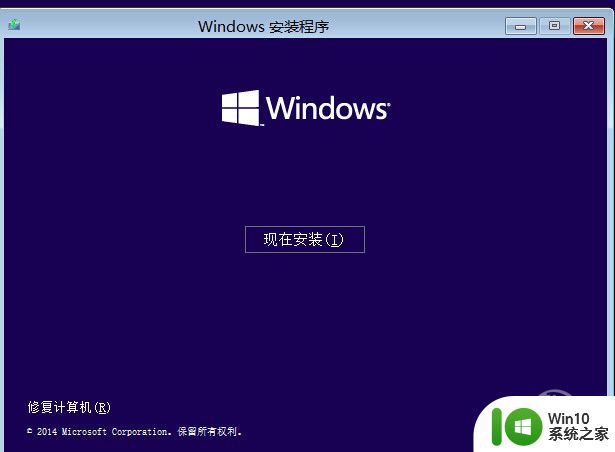
5、点击接受安装Windows10/win10协议,如下图所示。
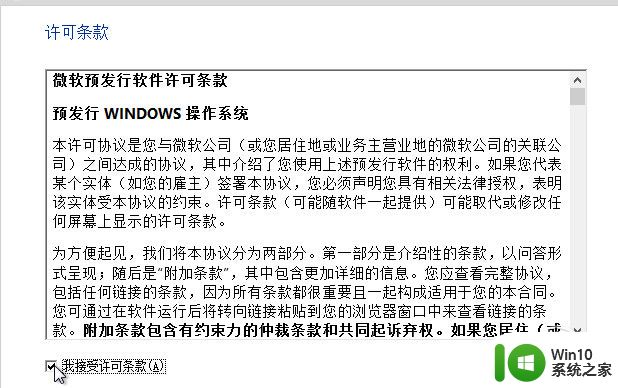
6、点击自定义安装Windows10/win10,如下图所示。
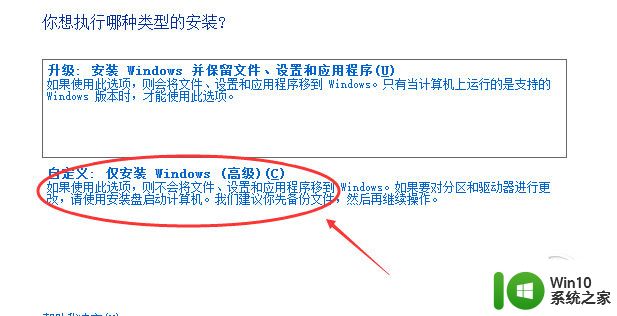
7、点击自定义后,进入windows安装程序界面,点击新建,新建个安装磁盘。如下图所示。
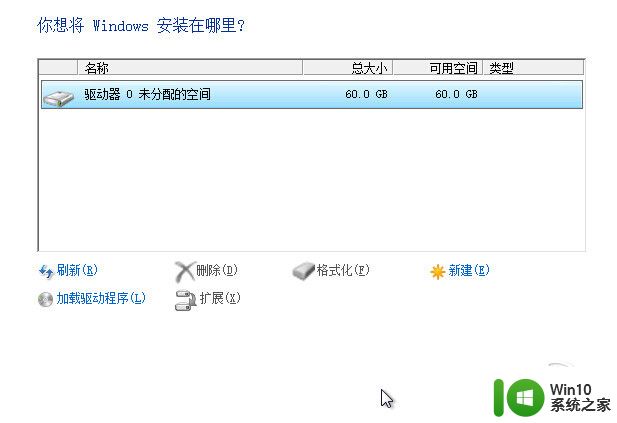
8、选择新建的磁盘,点击格式化按钮,进行格式化。如下图所示。
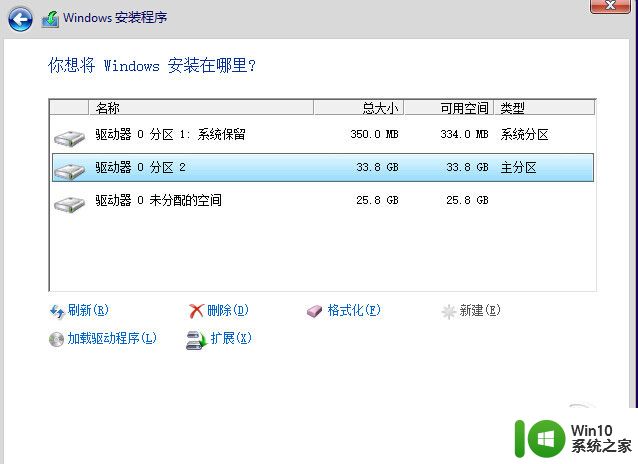
9、点击后,弹出格式化警告对话框,点击确定,如下图所示。
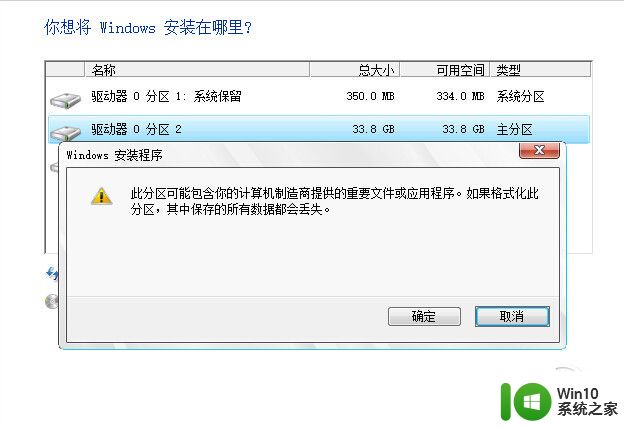
10、格式化后,点击下一步进入正式安装Windows10/win10的程序准备阶段,如下图所示。
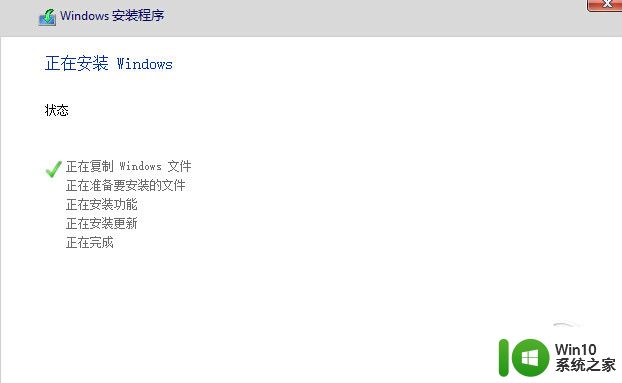
11、大概过了一两分钟,准备完成,进入安装Windows10/win10的安装,如下图所示。
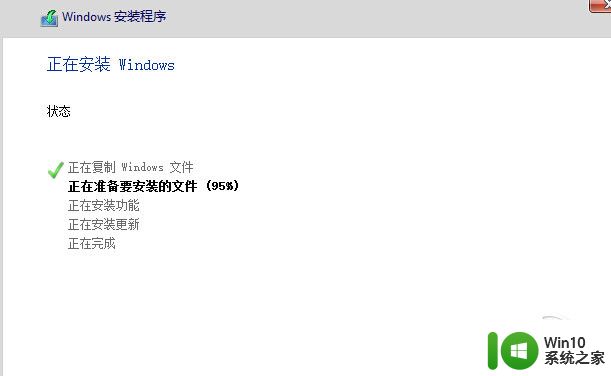
12、安装准备就绪,如下图所示。
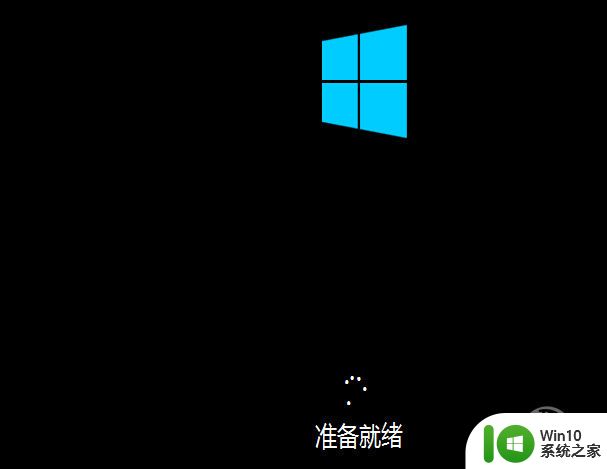
13、准备设备,如下图所示。
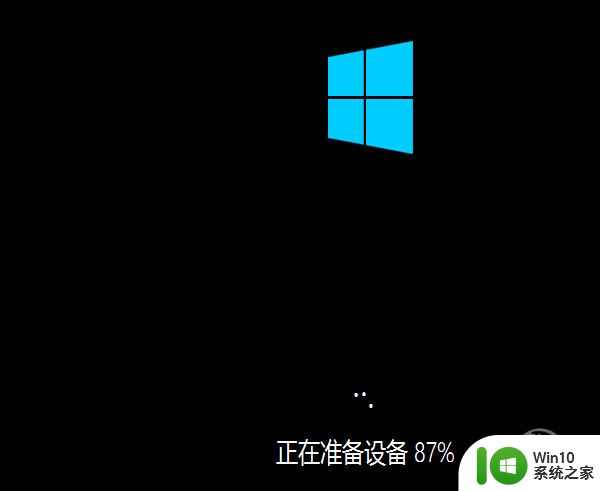
14、安装Windows10/win10好后,进入设置界面,如下图所示。
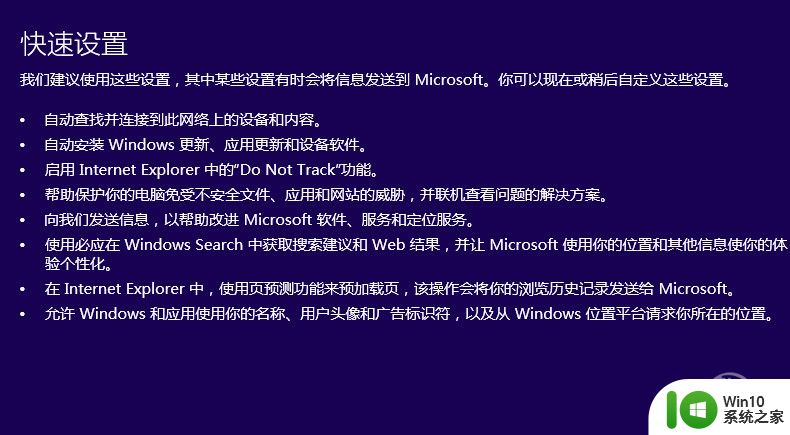
15、系统检查计算机的网络,如下图所示。
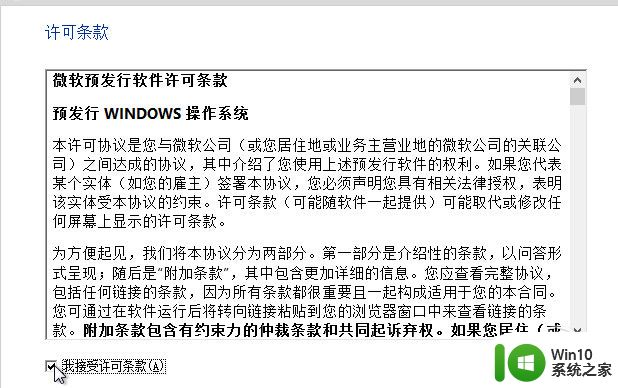
16、网络检查完成后,点击创建本地帐户,如下图所示。

17、进入帐户设置界面,输入用户名和密码,点击完成,系统在完成配置,如下图所示。
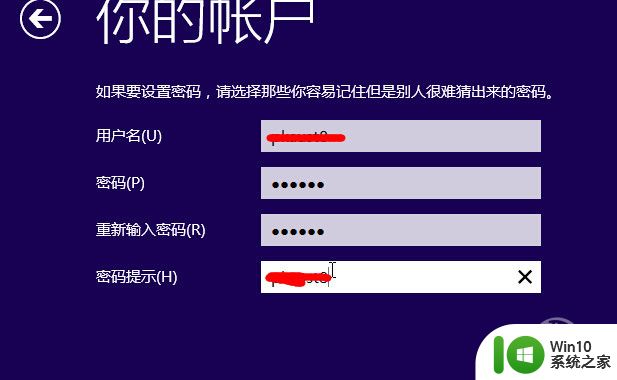
18、点击后,大概要几分钟处理一些事情,如下图所示。

19、几分钟后,安装成功,如下图所示。

以上就是安装win10操作系统的方法的全部内容,如果有遇到这种情况,那么你就可以根据小编的操作来进行解决,非常的简单快速,一步到位。
安装win10操作系统的方法 电脑怎样装win10系统相关教程
- 重装win10操作系统的方法 如何重新安装win10操作系统
- win10系统安装net framework 3.5的操作方法 net framework 3.5怎么安装到win10系统
- 安装正版系统win10的具体方法 怎么安装win10操作系统
- 安装windows10操作系统的具体方法 如何安装windows10操作系统
- windows11操作系统的详细安装方法 如何安装win11操作系统
- 从装电脑系统操作方法 电脑系统安装步骤
- 安装win10操作系统的详细步骤 如何安装win10系统
- 电脑怎样安装安卓系统 电脑安装安卓系统的方法
- diy电脑如何安装操作系统 diy电脑安装系统步骤
- 安装win10正版的具体方法 怎么安装win10操作系统
- 安装win10操作系统的详细步骤 怎么装win10系统
- win10虚拟机如何安装操作系统 win10自带虚拟机怎么安装系统
- 我重装win7系统后usb接口不能用怎么解决 win7系统重装后USB接口无法识别解决方法
- win8.1安装程序的时候出现“不支持此升级路径”提示的解决方法 win8.1安装程序出现“不支持此升级路径”提示怎么办
- windows10安装程序正在检查更新怎么修复 Windows 10安装程序卡在检查更新怎么解决
- w10安装程序启动失败请重新启动系统如何修复 w10安装程序启动失败怎么办
系统安装教程推荐
- 1 w10的无线网卡驱动安装失败处理方法 w10的无线网卡驱动安装失败怎么办
- 2 win10刚安装完太卡 重装win10系统后电脑变得卡顿怎么解决
- 3 联想笔记本无法从应用商店安装程序解决方法 联想笔记本无法从应用商店下载软件怎么办
- 4 win10安装ansys找不到启动方式解决方法 win10安装ansys启动问题解决方法
- 5 荣耀笔记本安装win7旗舰版64位系统找不到适合的驱动程序怎么办 荣耀笔记本win7系统驱动下载
- 6 u教授一键u盘启动盘如何制作 U盘制作启动盘教程
- 7 笔记本U启动盘安装系统时按快捷键无响应解决方法 笔记本电脑U盘安装系统按键无反应怎么办
- 8 window7安装office出现语言不受系统支持怎么解决 Windows7安装office语言不受支持怎么办
- 9 戴尔笔记本怎么安装win10系统 戴尔笔记本安装win10系统教程
- 10 win11垃圾软件删了又自动安装处理方法 Win11系统垃圾软件自动安装解决方法
win10系统推荐