u深度装win10系统教程图解 u深度怎么装win10系统教程
u深度装win10系统教程图解,在现如今的信息时代,电脑已经成为人们生活中不可或缺的工具,而操作系统作为电脑的核心,对于电脑的运行和使用起着关键的作用。近年来Windows 10作为微软公司最新推出的操作系统,备受用户的关注和喜爱。对于一些不熟悉操作系统安装的用户来说,安装Windows 10可能会成为一个难题。针对这一问题,深度操作系统提供了一套详细的教程图解,帮助用户轻松地完成Windows 10的安装过程。本文将从深度装Win10系统教程图解的角度,为大家介绍如何安装Windows 10系统。无论您是电脑小白还是有一定技术水平的用户,相信本教程都能帮助您顺利完成Windows 10系统的安装。
一、安装准备
1、制作一个u深度u盘启动盘:u深度u盘启动制作教程
2、下载一个win10系统镜像文件:电脑公司ghost win10 64位稳定极速版v2022.05
二、u深度u盘装win10步骤如下
1、将准备的的win10系统镜像包存储到已做好的u深度u盘启动盘根目录中。
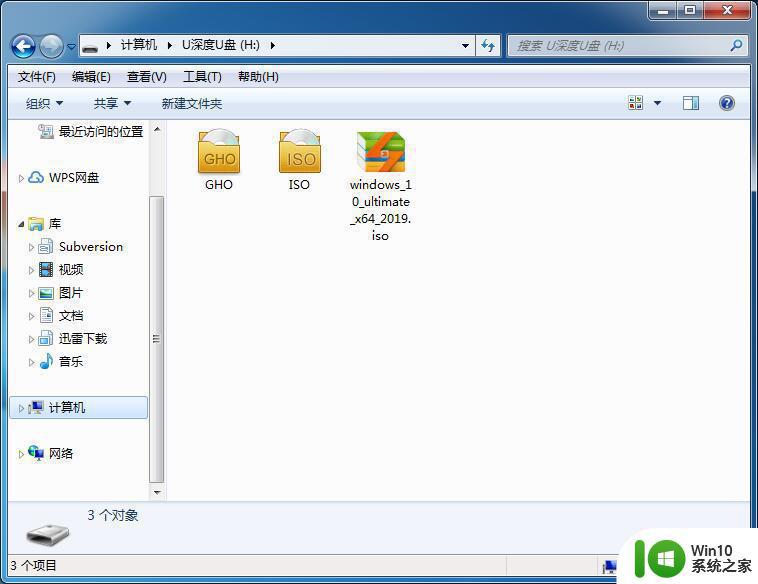
2、将制作好的u深度启动u盘插入电脑usb接口(如果是台式机,建议插在主机箱的后置接口),然后开启电脑,等到屏幕上出现开机画面后按快捷键,一般是F12或F11或ESC等。
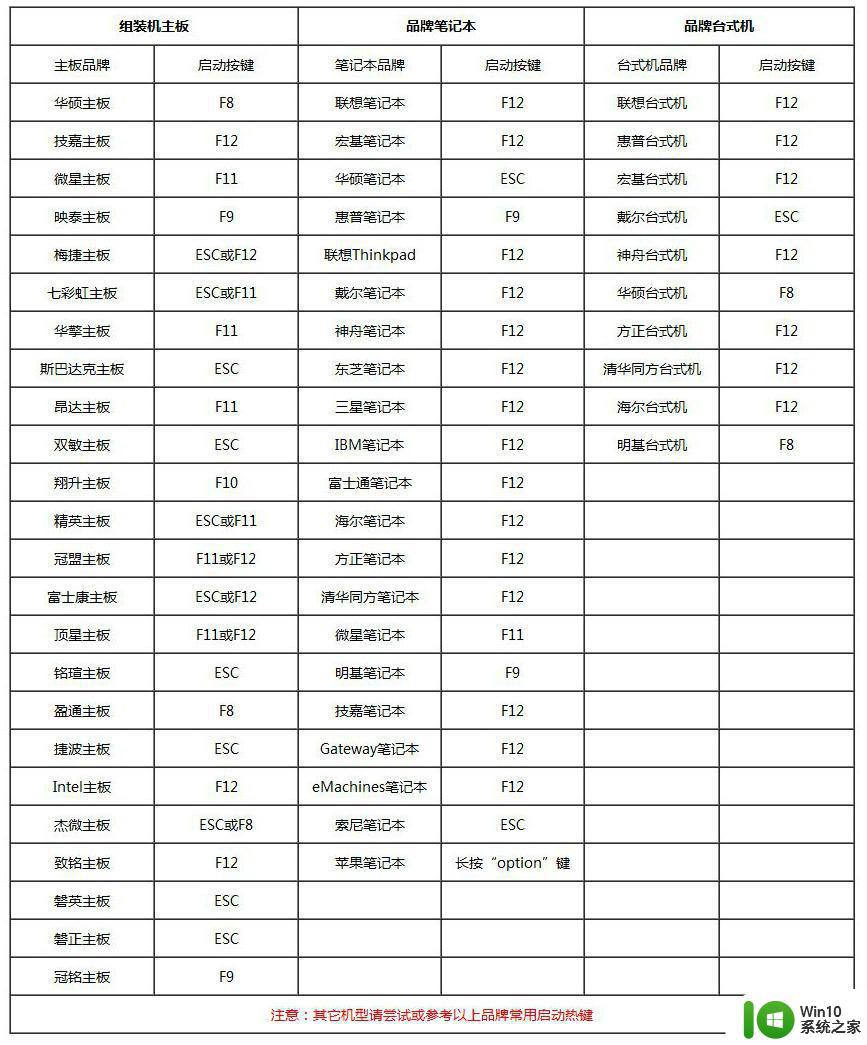
3、进入到u深度主菜单页面,接着将光标移至“【02】u深度WIN8 PE标准版(新机器)”,按回车键确认。

4、进入pe系统后,鼠标左键双击打开桌面上的u深度PE装机工具。打开工具主窗口后,点击映像文件路径后面的“浏览”按钮。
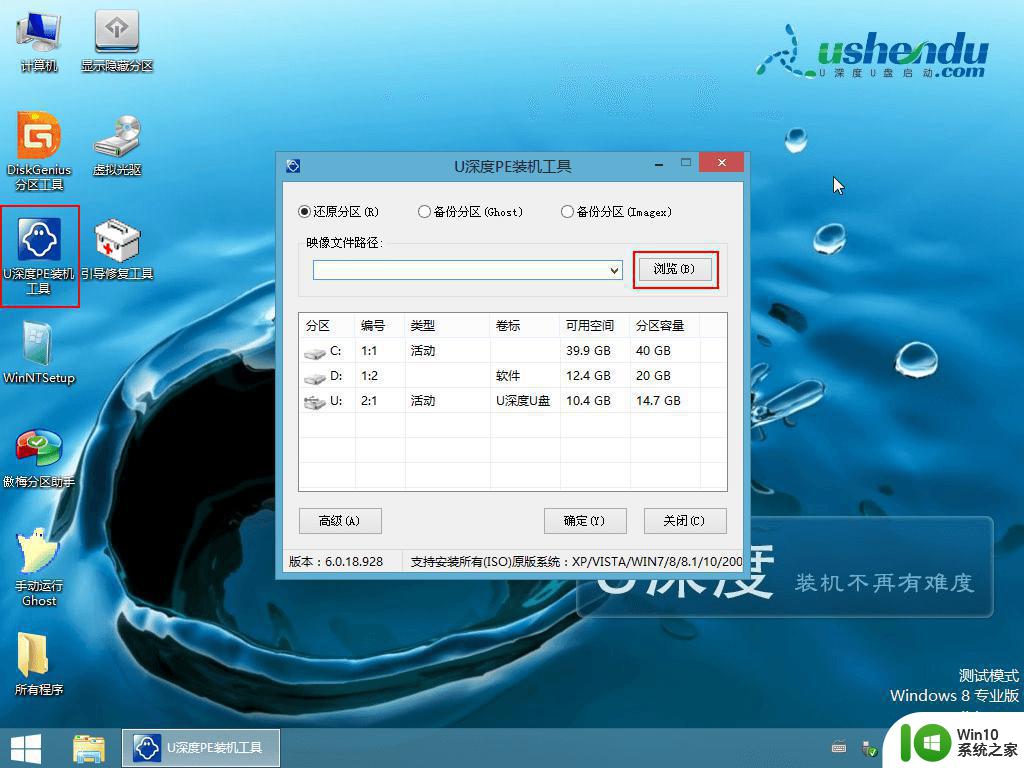
5、接着找到并选中u盘启动盘中的win10系统iso镜像文件,点击“打开”即可。
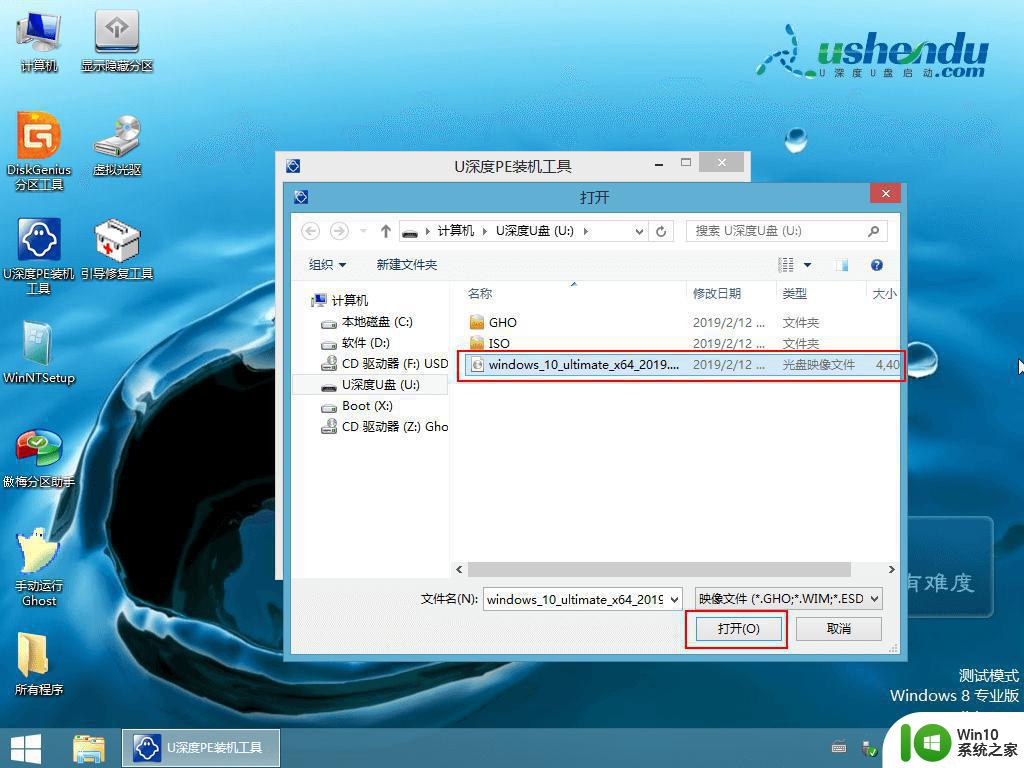
6、映像文件添加成功后,我们只需在分区列表中选择C盘作为系统盘,然后点击“确定”即可。
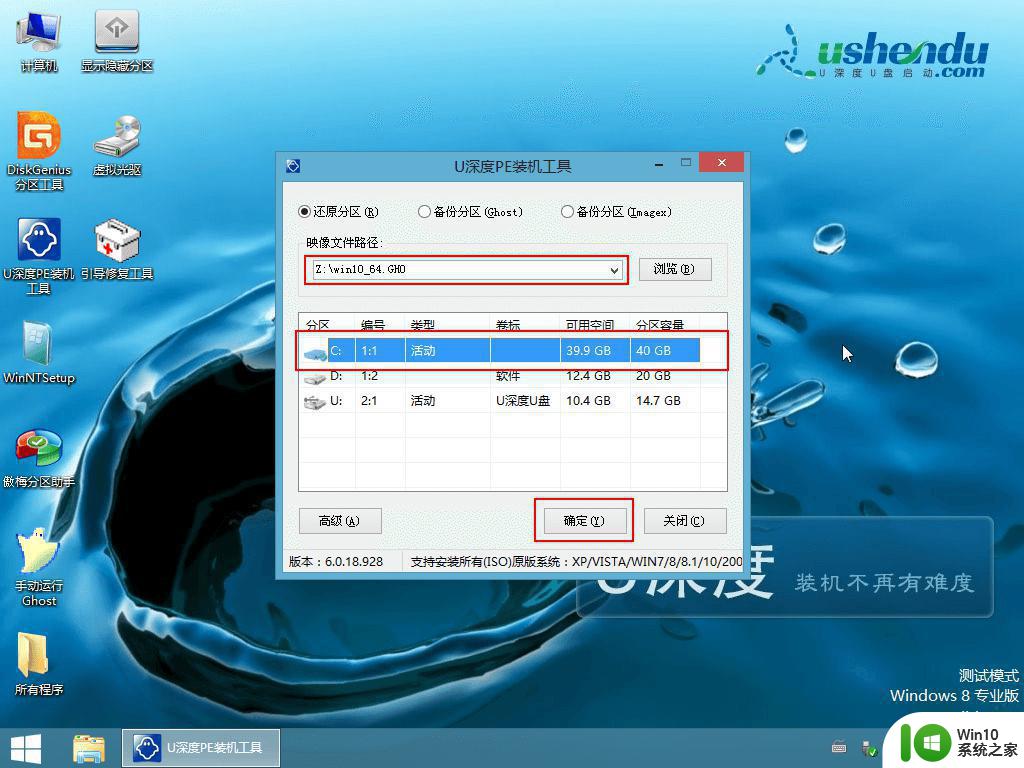
7、随后会弹出一个询问框,提示用户即将开始安装系统。确认还原分区和映像文件无误后,点击“确定”。
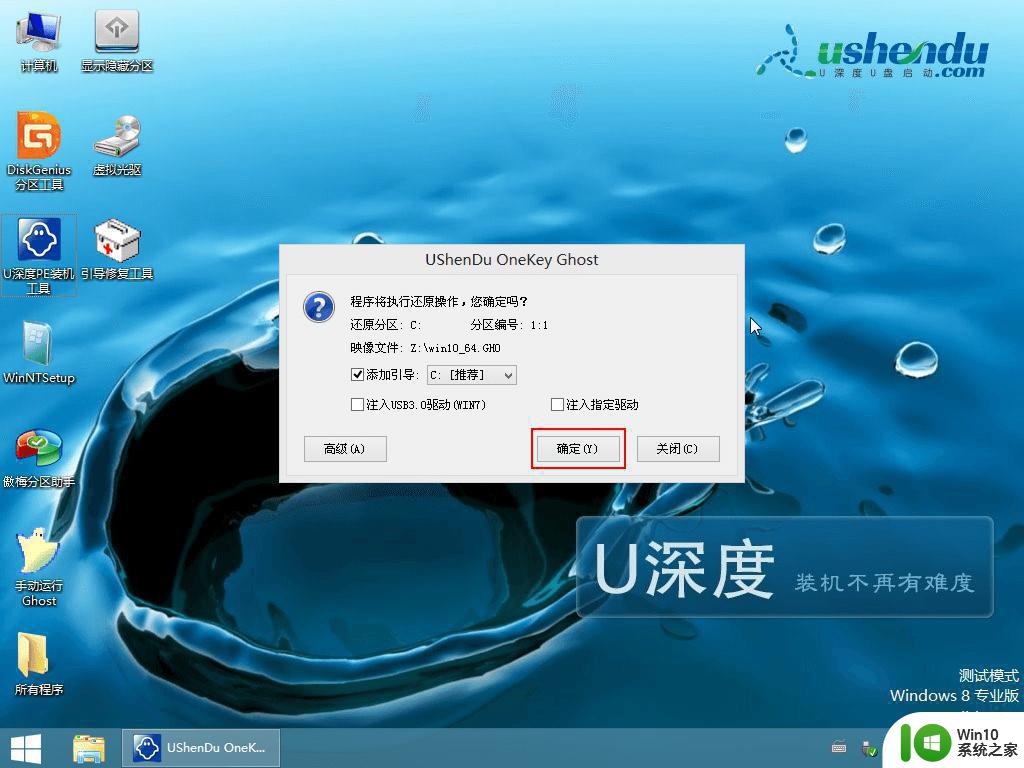
8、完成上述操作后,程序开始释放系统镜像文件,安装ghost win10系统。我们只需耐心等待操作完成并自动重启电脑即可。
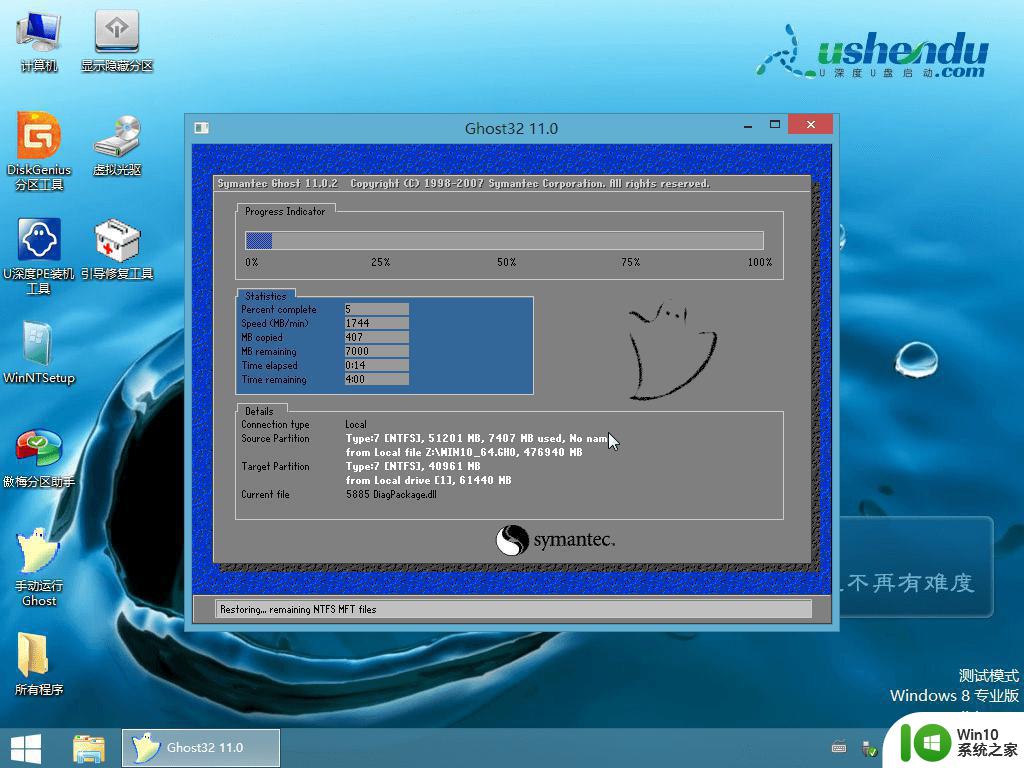
9、重启电脑后,我们即可进入win10系统桌面了,安装完成。
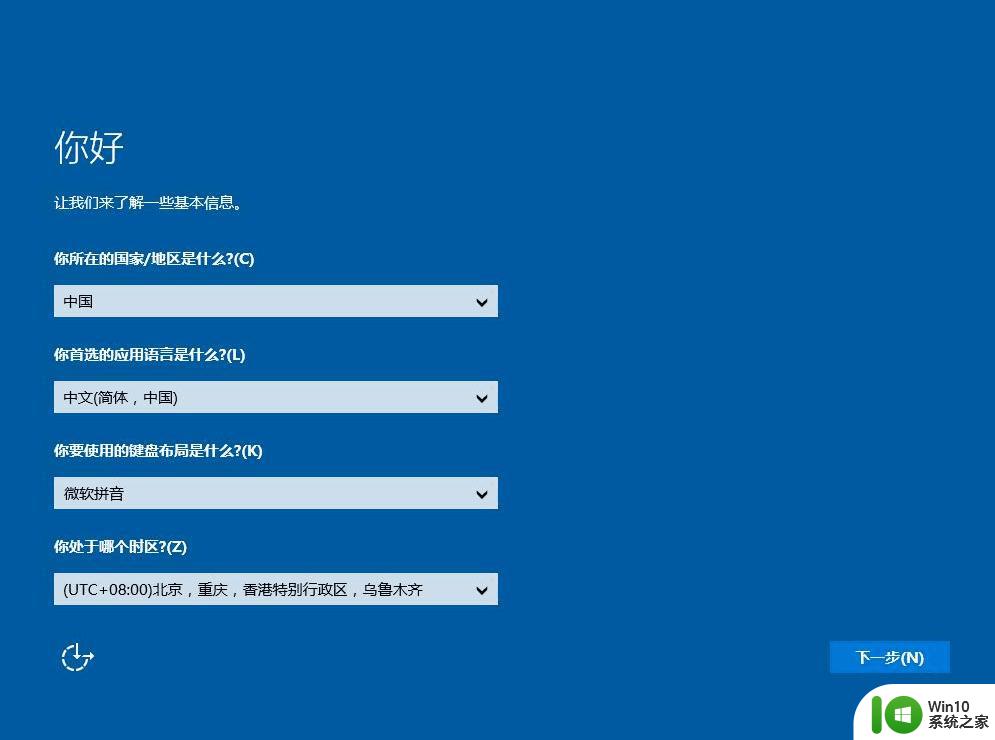
以上就是u深度装win10系统教程图解的全部内容,还有不懂的用户可以按照小编的方法进行操作,希望能对大家有所帮助。
u深度装win10系统教程图解 u深度怎么装win10系统教程相关教程
- u深度u盘安装win7系统步骤 u深度u盘装系统教程win7
- 如何用pe安装深度操作系统 PE系统安装深度操作系统步骤详解
- 使用u盘重装win10系统教程 如何使用U盘重装Win10系统教程
- 组装电脑装U盘安装win10系统教程步骤详解 如何使用U盘进行win10系统安装的图文教程
- 大白菜u盘装win7系统教程图解 大白菜WIN7系统安装教程
- win10 64位系统U盘安装教程 win10 64位系统U盘安装步骤详解
- u盘一键装系统win8教程 U盘一键装win8系统教程
- lenove u盘装系统教程 联想电脑如何使用U盘安装系统教程
- u教授u盘装系统教程 U盘安装系统步骤详解
- 优启通u盘系统安装教程图解 优启通u盘装系统步骤
- u盘装系统的教程 U盘装系统步骤图解
- 优启通u盘装系统win10步骤 优启通u盘装win10系统教程
- w8.1系统安装程序提示“所注册的密钥集无效”的解决方法 w8.1系统安装程序密钥集无效怎么办
- 最新版win10安装后是否需要单独安装补丁 Win10系统已安装更新补丁查看方式
- 魔兽世界如何安装大脚插件详细介绍 魔兽世界大脚插件安装步骤
- win764位安装cad2006出现错误1935怎么处理 win7 64位安装cad2006出现错误1935怎么解决
系统安装教程推荐
- 1 win11垃圾软件删了又自动安装处理方法 Win11系统垃圾软件自动安装解决方法
- 2 华硕笔记本重装win7鼠标触摸板不能用没反应的解决教程 华硕笔记本win7系统鼠标触摸板失灵解决方法
- 3 win7系统安装microsoft .net framework 失败的解决方法 Win7系统安装Microsoft .Net Framework失败的原因
- 4 电脑插u盘提示设备安装被策略阻止怎么解决 电脑插U盘提示设备安装被策略阻止如何解决
- 5 windows7开机就自动下载安装垃圾软件怎么处理 Windows7如何防止开机自动下载安装垃圾软件
- 6 dnf安装失败安装包md5校验失败错误码7001263解决方法 dnf安装包md5校验失败怎么办
- 7 重装win10出现了问题oobeidps提示解决方法 win10重装出现oobeidps问题怎么办
- 8 笔记本电脑安装剑灵抽取7z. dll怎么解决 笔记本电脑剑灵安装7z. dll问题解决方法
- 9 微星Z70笔记本一键U盘装系统教程 微星Z70笔记本如何使用一键U盘装系统
- 10 windows10不停跳出正在安装新键盘怎么解决 Windows10键盘安装弹窗不断怎么办
win10系统推荐
- 1 联想笔记本专用win10 64位流畅专业版镜像
- 2 萝卜家园Windows10 64位专业完整版
- 3 中关村ghost win10 64位克隆专业版下载v2023.04
- 4 华为笔记本专用win10 64位系统绿色版
- 5 联想笔记本专用Ghost Win10 64位精简专业版
- 6 电脑公司ghost win10 64位官方免激活版v2023.04
- 7 雨林木风Ghost Win10 64位完美官方版
- 8 雨林木风ghost win10 32位最新精简版v2023.04
- 9 技术员联盟ghost win10 32位 精简安装版系统
- 10 东芝笔记本ghost win10 32位免激专业版v2023.04