word文档怎样进行邮件合并 邮件合并功能的使用方法
更新时间:2023-10-13 15:05:18作者:jiang
word文档怎样进行邮件合并,在现代社会中电子邮件已成为人们日常生活中不可或缺的一部分,而对于那些需要向大量收件人发送相似内容的人来说,邮件合并功能则成为了一项非常实用的工具。如何在Word文档中进行邮件合并呢?邮件合并功能的使用方法是什么呢?本文将为大家介绍如何运用邮件合并功能来提高工作效率,并通过简便的步骤帮助大家轻松完成邮件合并的操作。无论是发送节日祝福还是商务邮件,邮件合并都将成为您的得力助手。快来学习邮件合并的使用方法,为自己的工作和生活带来便利吧!
具体方法:
1、准备excel文件。
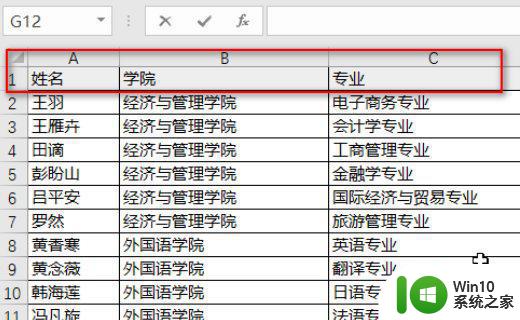
2、打开一份word的模板。

3、然后点击Word工具栏中的邮件-选择收件人-使用现有列表。
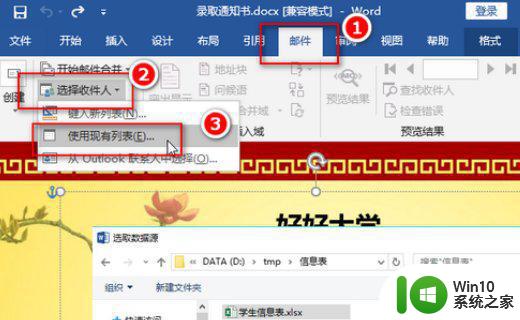
4、选择现有列表后,选择Excel表格。点击打开。
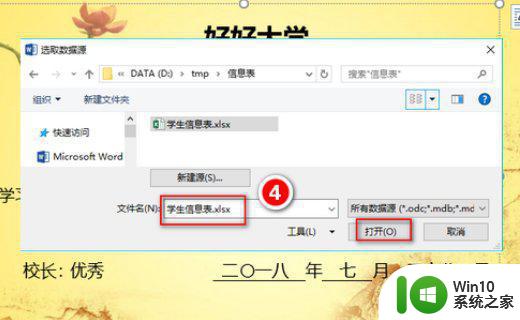
5、打开表格后,选择打开个人信息所在的工作表。
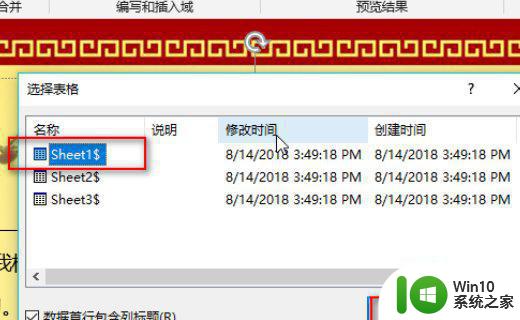
6、打开后,把光标定位到要插入名字的地方。然后点击插入合并域,选择姓名。
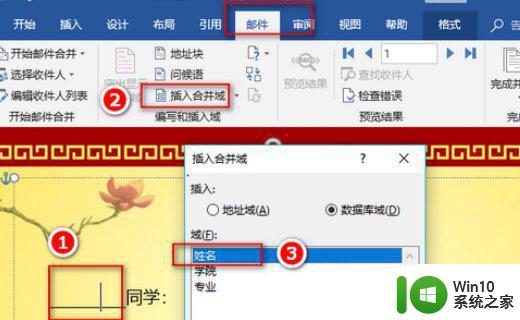
7、同样的把学院和专业都重复姓名步骤,插入信息。
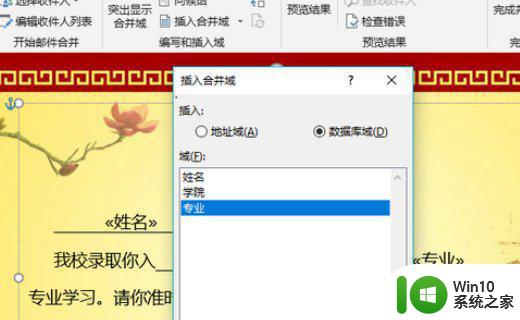
8、插入信息之后,点击完成并合并-编辑单个文档。
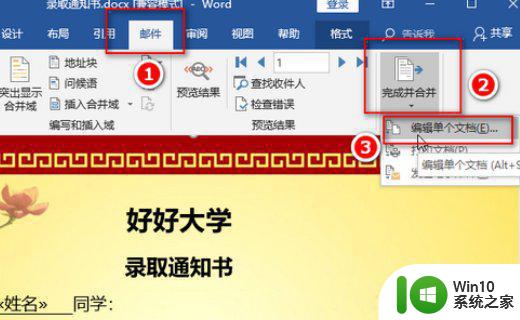
9、然后选择全部,点击确定。
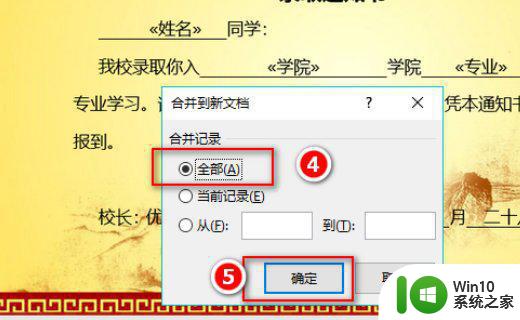
10、点击确定后,邮件合并就完成了。
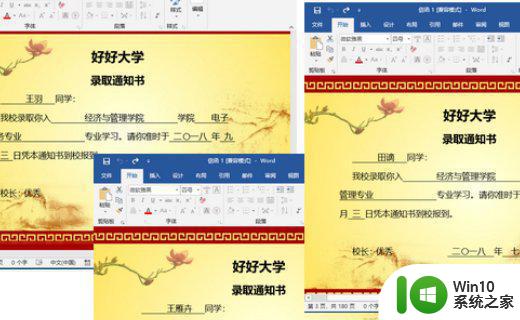
以上是如何在Word文档中进行邮件合并的全部内容,如果遇到这种情况,你可以按照以上步骤解决,非常简单快速。
word文档怎样进行邮件合并 邮件合并功能的使用方法相关教程
- wps邮件合并向导在哪 wps邮件合并向导在哪个菜单中
- cmd.exe合并文件的方法 cmd.exe如何使用copy命令合并文件
- wps邮件合并分步向导在哪里操作 wps邮件合并分步向导怎么操作
- 多份word怎么合并一份 多个word文档合并的步骤和方法
- 如何把两个文件合并成一个文件 将多个Word文档合并为一个
- wps多个文档合并成一个的方法 WPS文档合并步骤
- wps怎样把几个文件合并到一个文件夹 怎样在wps中将几个文件合并到一个文件夹中
- wps如何合并不同文件数据 wps如何合并不同格式的文件数据
- pdf合并成一个文件的方法 pdf怎么合并在一起
- wps多图片合并成pdf怎么合成 wps如何合并多张图片成pdf文件
- wps工作薄合并。怎么合并 wps工作薄合并的方法
- wps透视表多重合并区域功能的使用方法
- U盘插入电脑无法读取识别怎么办 U盘插入电脑无法识别怎么处理
- 怎么让鼠标右键代替左键?鼠标左键不能用怎么办 鼠标右键代替左键设置方法
- win8系统不能自定义开始屏幕怎么办 win8系统开始屏幕无法自定义怎么解决
- 怎么彻底删除U盘中隐藏的病毒文件 如何找到并删除U盘中的隐藏病毒文件
电脑教程推荐
- 1 U盘装机完格式化后无法使用怎么办 U盘装机完格式化后无法使用怎么恢复数据
- 2 电脑开机显示missing operate system处理方法 电脑开机显示missing operate system怎么办
- 3 苹果手机提示您的帐户已在App Store和iTunes中被禁用如何解决 如何解禁苹果手机在App Store和iTunes中被禁用的帐户
- 4 华硕P8H61-MX R2.0主板通过bios设置u盘启动的步骤 华硕P8H61-MX R2.0主板如何设置u盘启动
- 5 没有读卡器时内存卡如何插在电脑上 电脑内存卡无读卡器怎样连接
- 6 电脑的小键盘数字怎么开启 电脑小键盘数字键无法打开
- 7 技嘉GA-MA78GM-US2H主板进入bios设置u盘启动的步骤 技嘉GA-MA78GM-US2H主板如何设置U盘启动
- 8 在U盘资料恢复过程中应该注意什么? U盘数据恢复注意事项
- 9 电脑的分辨率突然变大设置不了修复方法 电脑屏幕分辨率突然变大怎么办
- 10 windows8笔记本怎么开启wifi热点?win8笔记本开启wifi热点的方法 Windows8笔记本如何设置WiFi热点
win10系统推荐