win11关闭网络搜索的图文教程 Win11怎样关闭烦人的网络搜索
更新时间:2023-03-23 13:46:20作者:xiaoliu
在win11系统中,我们可以通过搜索功能来进行搜索,而微软在搜索中加入了网络搜索内容,搜索的时候可能会出现来自bing的一些没用信息,这样影响了搜索效率,很多小伙伴觉得很烦人,那么win11关闭网络搜索的图文教程呢?方法也不会难,可以跟着小编一起来学习一下Win11怎样关闭烦人的网络搜索。
具体步骤如下:
1、首先,我们需要打开注册表。在Windows搜索中,直接搜索注册表,开启即可。
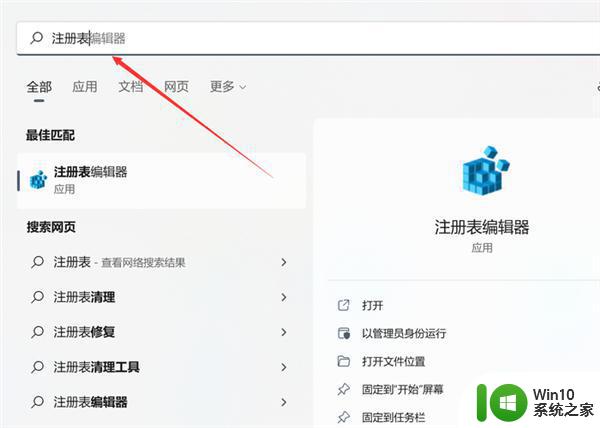
2、接着,在注册表中进入到以下路径:计算机HKEY_CURRENT_USERSoftwarePoliciesMicrosoftWindows,用右键点击“Windows”,选择“新建”。
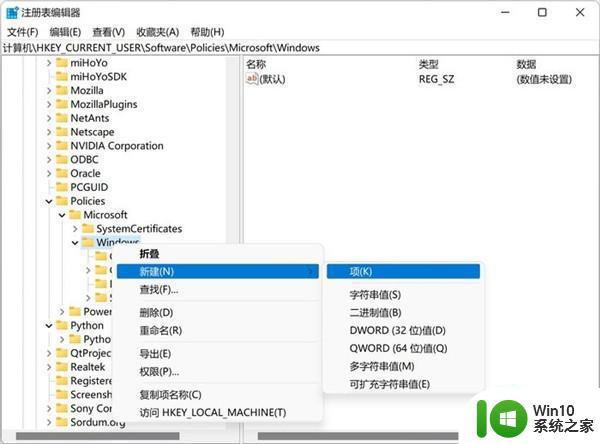
3、新建一个名为“Explorer”的项,按下回车键。
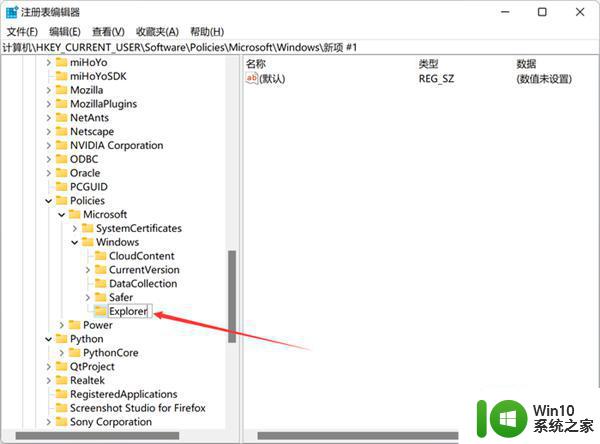
4、然后,右键点击Explorer的项,新建一个DWORD(32位)值。
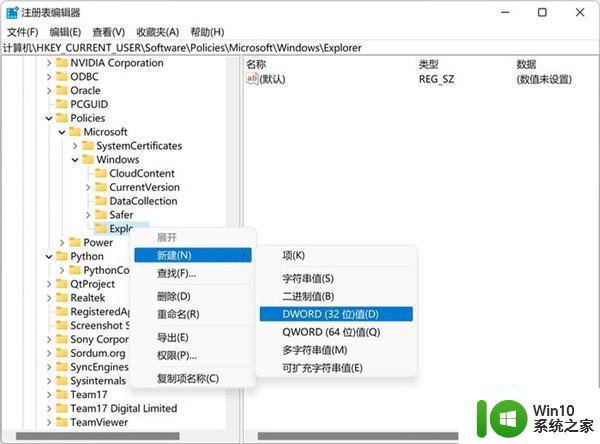
5、将新建的值命名为“DisableSearchBoxSuggestions”,然后按下回车键。如此一来,就可以控制是否开关网络搜索了。
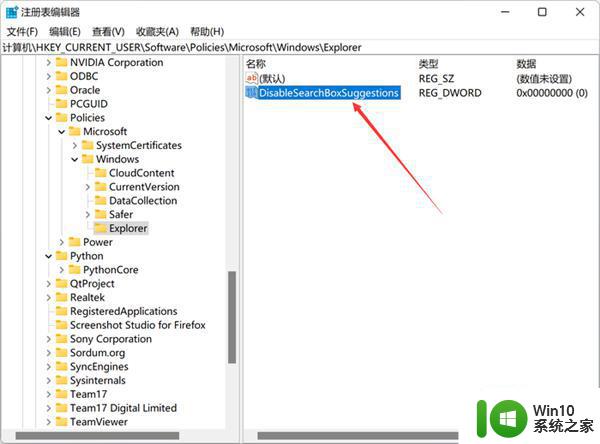
6、到了这里,要关闭Win11的网络搜索就很简单。双击刚才的DisableSearchBoxSuggestions值,然后将其赋值为“1”。
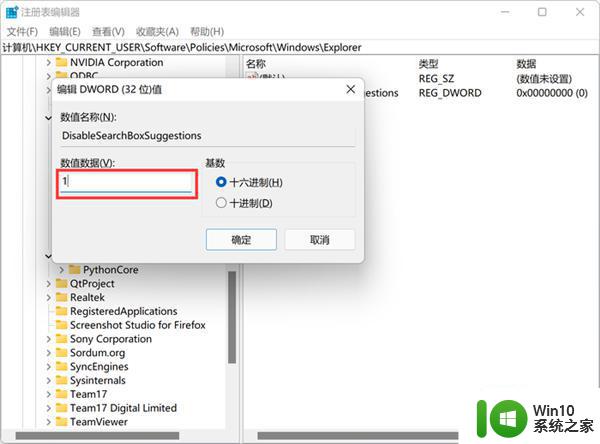
7、接着保存注册表,重启电脑,再次打开系统搜索,就可以发现已经不会搜出网络结果了!
按照上面的方法win11系统就可以关闭烦人的网络搜索了,如果你也有需要的话,可以学习上面的方法来进行关闭就可以了。
win11关闭网络搜索的图文教程 Win11怎样关闭烦人的网络搜索相关教程
- 关闭win11搜索框的教程 win11搜索框在哪里关闭
- 如何关闭win11浏览器的安全搜索 Windows 11如何关闭安全搜索功能
- win11任务栏怎么把搜索关闭 Win11任务栏如何停用搜索功能
- win11无法连接WiFi网络如何修复 win1搜索不到WiFi怎么回事
- win11搜索不到文件怎么办 win11无法搜索到文件如何修复
- win11搜不到wifi网络的解决方法 为什么win11找不到wifi网络
- win11搜索功能的使用方法 win11怎么搜索文件
- win11系统搜索框用不了如何修复 win11搜索框无法使用怎么办
- Win11系统文件搜索不到怎么办 如何解决Win11系统中文件搜索不出来的问题
- win11 wps云盘怎么关闭 WPS网盘显示关闭教程
- win11电脑网络搜索不到华为分享怎么解决 win11用不了华为分享怎么回事
- win11搜索栏不能正常使用如何修复 win11搜索栏无法点击怎么办
- win11如何打开安全启动,win11系统开启安全启动的步骤 win11安全启动设置方法
- win11为什么桌面没有图标,下面的软件打开不了 Win11电脑开机后桌面没有任何图标怎么解决
- win11系统配置中为什么不能勾选正常启选项动 Win11启动项在哪里设置
- 笔win11记本电脑网络显示地球 Win11网络地球标志如何解决
win11系统教程推荐
- 1 win10有没有密钥有什么区别 Win11产品密钥和Win10产品密钥有什么不同
- 2 win11电脑的任务栏怎么隐藏 怎么在Win11中隐藏任务栏
- 3 为什么win11有些软件打不开 Win11无法启动exe应用程序的解决办法
- 4 win11瘦身软件 Windows 11 Manager(win11优化软件) v1.4.0 最新版本更新
- 5 网银不兼容win11edge解决视频 Win11 Edge浏览器不支持网银的解决方法
- 6 win11家庭版有广告吗? Windows11如何关闭小组件广告
- 7 win11 弹窗确认 如何取消Win11每次打开软件的提示确认
- 8 win11笔记本电脑蓝牙图标不见了怎么办 Win11蓝牙图标不见了怎么恢复
- 9 win11将安全信息应用到以下对象时发生错误 拒绝访问怎么解决 Win11安全信息应用错误拒绝访问解决方法
- 10 win11启动删除 Win11删除休眠文件hiberfil.sys的步骤