win10如何修改文本字体大小 win10如何调整文本显示大小
更新时间:2023-10-10 14:10:57作者:yang
win10如何修改文本字体大小,随着科技的不断发展,Windows操作系统也在不断更新和完善,而在Win10中,用户可以自由调整文本字体大小,以满足个性化的显示需求。无论是在电脑上阅读文档,还是在浏览网页时,我们都可以根据自己的喜好和视力情况,轻松地改变文本的显示大小。这一功能的存在,不仅使得文字更加清晰易读,也给用户带来了更好的使用体验。在Win10中,我们究竟应该如何修改文本字体大小呢?如何调整文本显示大小呢?接下来我们将一一为您解答。
具体步骤如下:
1、打开电脑,点击“开始”——“设置”,进入电脑设置窗口。
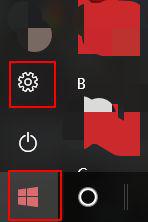 2、在设置窗口中点击第一个图标“系统”。
2、在设置窗口中点击第一个图标“系统”。
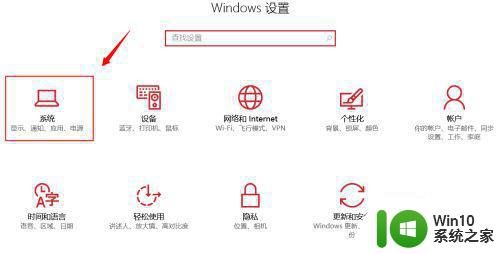
3、在显示的下拉菜单中,最下面,点击“高级显示设置”。
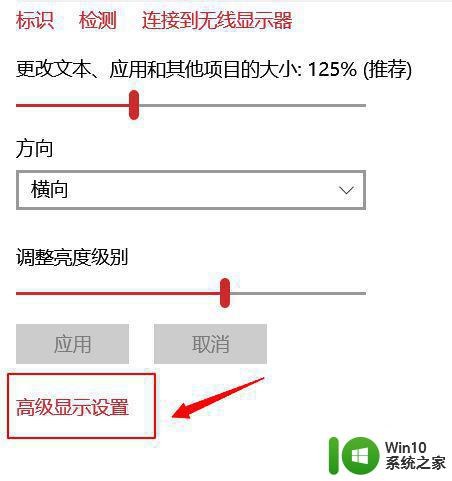
4、进入高级显示设置后,往下拉,可以看到“文本和其他项目大小调整的高级选项”,点击进入。
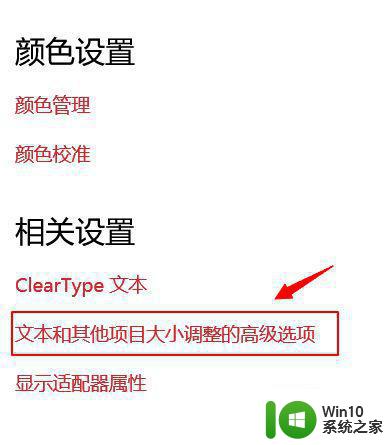
5、此时会弹出一个显示的窗口,里面可以看到一个“仅更改文本大小的选项”,我们点击下拉菜单,就可以更改我们想要的文本大小啦。
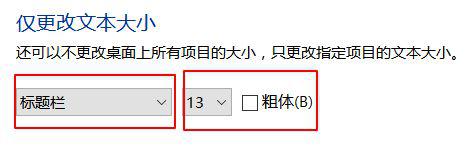
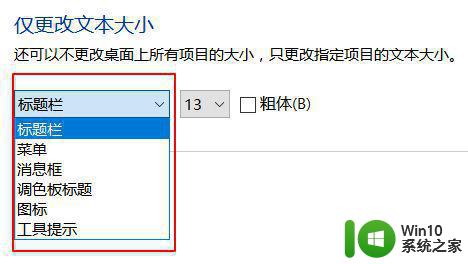
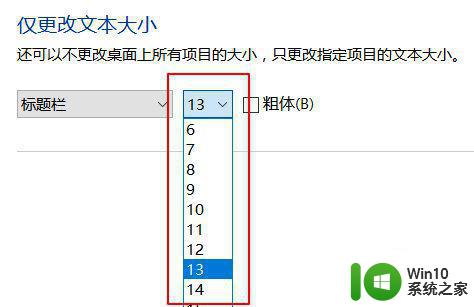
6、这是我仅更改标题栏大小的前后对比图,一起试一试吧。
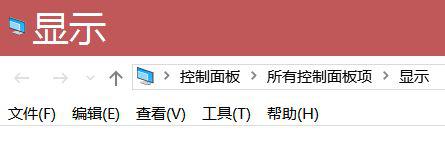
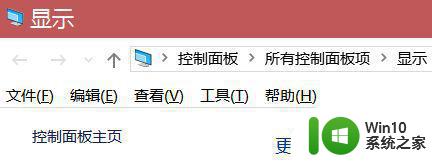
以上就是win10如何修改文本字体大小的全部内容,碰到同样情况的朋友们赶紧参照小编的方法来处理吧,希望能够对大家有所帮助。
win10如何修改文本字体大小 win10如何调整文本显示大小相关教程
- win10怎么修改系统字体大小 win10如何调整系统字体大小
- 图文教你调整win10系统字体大小 win10系统字体大小调整方法
- win10调整字体大小的方法 win10如何调整字体大小
- w10电脑修改字体大小的方法 w10系统如何调整字体大小
- 修改win10菜单栏文字大小的方法 win10菜单栏文字大小调整
- win10如何调整字体大小粗细 win10字体大小调整教程
- win10显示字体大小如何调 WIN10电脑系统如何调整字体大小和颜色
- win10系统字体大小怎么改 WIN10电脑系统怎么调整字体大小
- win10电脑调整字体大小的图文步骤 如何调整Win10电脑的字体大小
- w10字体大小在哪里设定 win10 如何调整字体大小
- win10系统如何更改桌面图标字体大小 win10如何调整桌面图标字体大小
- 如何调整win10电脑字体 win10字体大小调整方法
- win10怎么让盘里不再显示recycle.bin文件 如何在Windows 10中禁用recycle.bin文件显示
- win10连接蓝牙耳机声音太卡如何处理 Win10连接蓝牙耳机声音卡顿怎么解决
- win10电脑玩lol别人听不见我说话处理方法 Win10电脑玩lol游戏中麦克风无法正常使用的解决方法
- win10电脑扩展卷是灰色不让选如何解决 Win10电脑扩展卷灰色无法选中问题解决方法
win10系统教程推荐
- 1 win10时间后显示星期 win10电脑时间栏怎么显示星期几
- 2 win10edge浏览器主页修改不过来的解决方法 win10 edge浏览器主页修改失败怎么办
- 3 win10局域网连接打印机无法打印 Win10正式版无法访问局域网电脑共享打印机
- 4 win10系统右侧滑动菜单 Win10通知区域图标显示与隐藏调整
- 5 苹果笔记本w10系统触摸板点击怎么设置 苹果笔记本w10系统触摸板点击设置教程
- 6 window10默认游览器自动换为edge怎么设置 如何设置Windows 10默认浏览器为Chrome或Firefox
- 7 w10系统硬盘压缩只能一半怎么解决 w10系统硬盘压缩失败怎么办
- 8 win10 网络属性 win10如何修改网络属性设置
- 9 win10电脑同时用耳机和音响怎么设置 win10电脑同时使用耳机和音响的设置方法
- 10 u教授怎么做装win10系统盘 win10系统盘制作教程
win10系统推荐