电脑更新win11后闪屏处理方法 更新win11后一直闪屏怎么办
更新时间:2023-04-18 13:49:37作者:xiaoliu
由于微软在推出win11正式版系统时间还不是很长,因此系统的一些功能还不是很完善,导致在运行过程中会遇到一些问题,例如近日有用户在更新win11系统之后,开机进入桌面时总是会闪屏,对此电脑更新win11后闪屏处理方法呢?下面小编就来告诉大家更新win11后一直闪屏怎么办。
具体方法:
1.首先我们进入到任务管理器的窗口中,点击【文件】,选择【运行新任务】按钮。
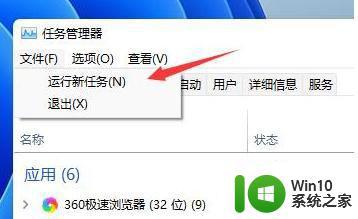
2.然后我们勾选【以系统管理权限创建此任务】,再输入命令【ms-settings:wheel】,按下回车开始执行。
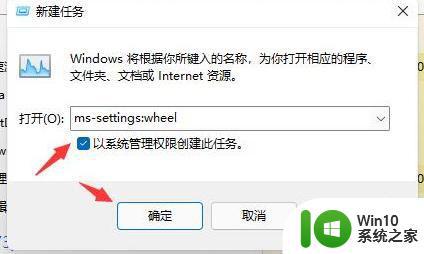
3.进入设置页面之后,我们选择【Windows更新】进入该页面。
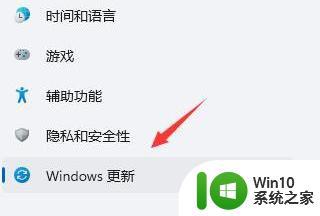
4.然后点击其中的【更新历史记录】按钮。
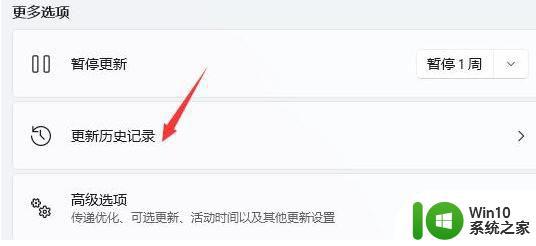
5.进入历史记录当中,我们再点击【卸载更新】。
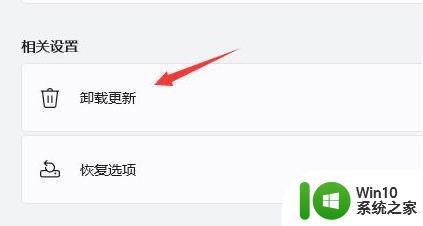
6.在卸载更新中的页面,我们找到KB500430更新选项,鼠标右键选中它并点击“卸载”即可完成修复闪屏的现象。
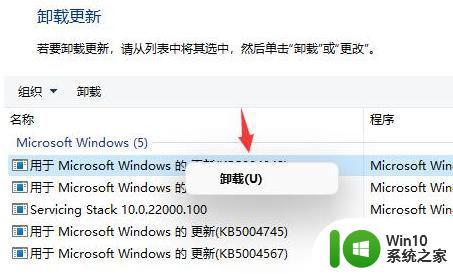
以上就是关于更新win11后一直闪屏怎么办了,碰到同样情况的朋友们赶紧参照小编的方法来处理吧,希望能够对大家有所帮助。
电脑更新win11后闪屏处理方法 更新win11后一直闪屏怎么办相关教程
- win11更新后一直闪屏如何处理 更新windows11一直闪屏怎么办
- win11更新后闪屏黑屏怎么办 如何解决win11更新后闪屏问题
- win11更新后桌面闪屏怎么解决 win11系统更新后闪屏如何消除
- win11更新白屏闪如何修复 win11更新后黑白闪屏怎么解决
- win11更新后闪屏解决方法 win11闪屏原因及解决方案
- win11开机屏幕狂闪不停后黑屏如何处理 win11系统更新后屏幕闪烁黑屏怎么解决
- win11更新后黑屏怎么恢复 win11更新后启动黑屏如何处理
- win11更新后黑屏如何处理 Windows11更新后黑屏如何解决
- windows11更新完一直闪屏如何修复 win11桌面闪屏问题如何解决
- win11更新后蓝屏怎么办 如何解决更新win11后出现的蓝屏问题
- 更新win11然后蓝屏了如何解决 win11更新后蓝屏怎么回事
- win11电脑闪屏怎么解决 win11装完一直在闪屏怎么办
- win11如何换成win10界面 win11怎么换成win10
- win11运行bat文件一闪而过怎么办 win11打开bat文件一闪而过怎样处理
- 我的win11专业工作站版怎么没有卓越性能模式 Win11专业工作站版如何开启卓越性能模式
- win11通知消息如何弹出 Win11账户控制弹窗如何永久关闭
win11系统教程推荐
- 1 win11运行bat文件一闪而过怎么办 win11打开bat文件一闪而过怎样处理
- 2 win11怎么发送到桌面 win11文件如何发送到桌面
- 3 win11下面的任务栏图标没了 Win11任务栏图标消失不见了怎么办
- 4 win11家庭找不到gpedit.msc Win11无法打开gpedit.msc怎么办
- 5 win11重置网络命令 Win11如何使用命令重置网络适配器
- 6 win11怎么设置右键菜单内容的首选项 Win11右键菜单内容自定义设置教程
- 7 华擎主板升级win11 华擎AMD主板如何开启TPM功能
- 8 win11家庭版22h2连接21h2共享打印机失败 Win11 22H2版本共享打印问题怎么解决
- 9 win10有没有密钥有什么区别 Win11产品密钥和Win10产品密钥有什么不同
- 10 win11电脑的任务栏怎么隐藏 怎么在Win11中隐藏任务栏