win10桌面背景变灰色如何处理 win10系统背景突然变灰怎么办
win10桌面背景变灰色如何处理,当您使用Windows 10电脑时,可能会出现突然变灰的情况,尤其是背景图片,这可能是因为某些应用程序在后台运行,导致计算机的性能下降。在此情况下,您可以轻松解决这个问题。本文将为您介绍一些解决方法,帮助您轻松恢复原本的颜色和背景图片。
解决教程如下:
1、Windows10系统电脑的背景颜色变成了灰黑色(暗)。
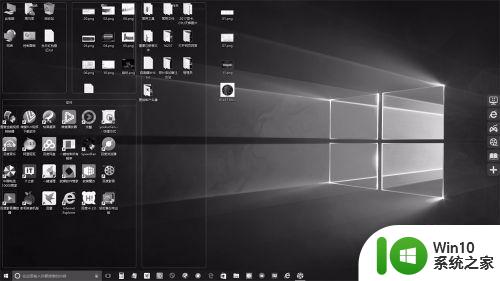
2、点击系统桌面右下角的【通知】图标,在通知侧边栏中点击【所有设置】;

3、在打开的Windows 设置窗口,点击【个性化】;
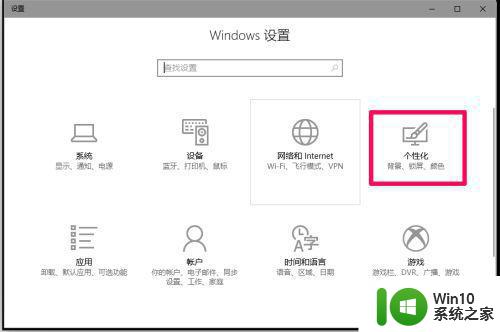
4、在个性化设置窗口,我们点击窗口左侧的【颜色】;
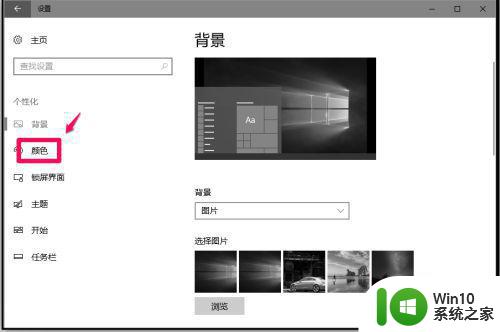
5、在颜色对应的右侧窗口中,下拉到“相关的设置”,点击:高对比度设置;
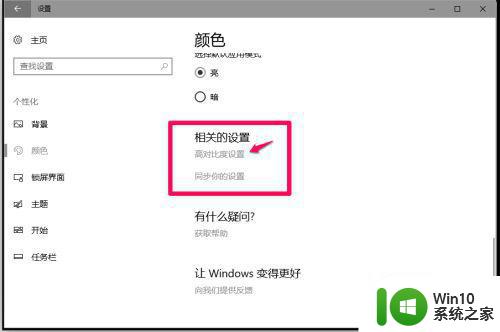
6、点击后,打开了一个Color & high contrast(彩色高对比度)窗口,我们可以看到“应用颜色筛选器”的开关处于【开】的位置;
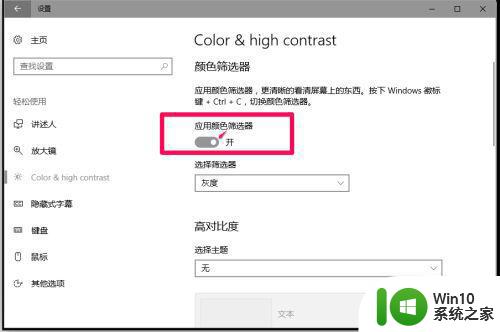
7、点击“应用颜色筛选器”的开关,使之处于【关】的位置,可以看到上部边框颜色已经恢复;
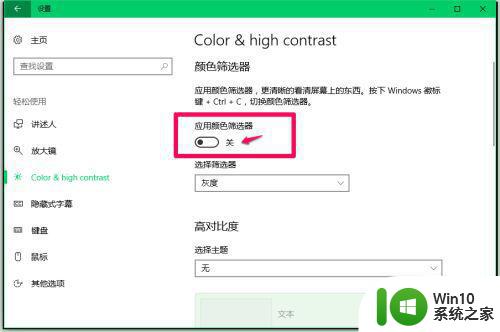
8、点击窗口左上角向左的“←”,回退到颜色窗口;
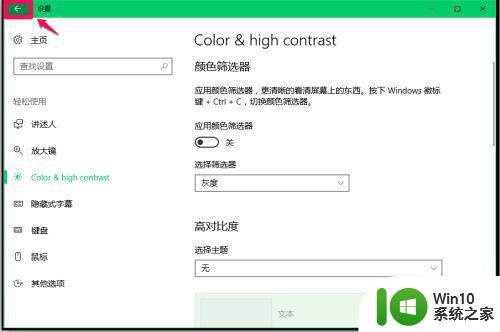
9、在Windows 颜色库中选择自己喜欢的颜色并点击(也可以选择点击“从我的背景自动选取一种主颜色”);
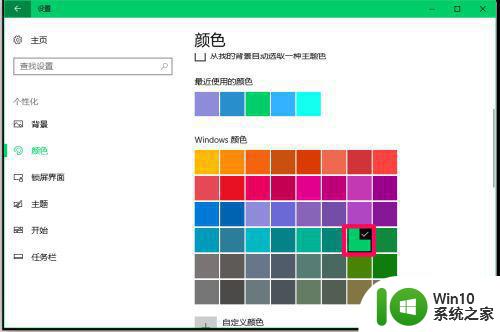
10、回到系统桌面,我们可以看到桌面颜色恢复正常。

以上就是win10桌面背景变灰色如何处理,win10系统背景突然变灰怎么办的全部内容,如果你遇到了相同的问题,可以参考本文中介绍的步骤来尝试修复,希望这篇文章能对你有所帮助。
win10桌面背景变灰色如何处理 win10系统背景突然变灰怎么办相关教程
- win10桌面消失变黑色的处理方法 win10背景变成黑色怎么办
- win10更改锁屏背景颜色的方法 win10锁屏背景按钮变灰色怎么更改
- win10桌面背景变绿色怎么恢复 win10窗口背景色变成绿色了怎么改回来
- 设置成win10背景,回到桌面却显示为全黑的背景 win10背景怎么变成黑色
- win10输入法怎么换背景颜色 win10输入法背景变颜色的方法
- win10文字背景色修改方法 如何改变window10的文字背景颜色
- Win10背景颜色不能锁定变来变去的解决方法 Win10背景颜色怎么设置成变来变去
- win10系统中wps背景是绿色怎么变成白色 wps默认绿色背景 win10怎么设置成白色
- win10文件夹背景变黑怎么办 win10文件夹背景变成黑色如何解决
- win10桌面背景变黑怎么办 win10桌面壁纸自动变成黑色解决方法
- win10桌面壁纸不见了只有黑色背景如何恢复 win10桌面壁纸消失只显示黑色背景如何找回
- win10文件夹背景为黑色的恢复教程 win10文件夹背景变成黑色怎么办
- u教授怎么做装win10系统盘 win10系统盘制作教程
- win10 应用程序的并行配置不正确 win10应用程序无法启动并行配置不正确怎么办
- win10应用商店无法联网0x80072F7D解决方法 win10应用商店无法联网0x80072F7D错误解决方法
- win10点窗口没反应 win10开始菜单点击没反应解决方法
win10系统教程推荐
- 1 u教授怎么做装win10系统盘 win10系统盘制作教程
- 2 win10应用商店无法联网0x80072F7D解决方法 win10应用商店无法联网0x80072F7D错误解决方法
- 3 win10点窗口没反应 win10开始菜单点击没反应解决方法
- 4 Win10系统怎么保存蓝屏错误DMP文件 Win10系统如何找到并保存蓝屏错误DMP文件
- 5 win10删除公用账户 win10系统怎么删除一个账户
- 6 win10系统怎么通过命令实现定时关机 win10系统如何使用命令设置定时关机
- 7 win10无法修改程序默认打开程序怎么解决 Win10默认打开程序无法更改怎么办
- 8 win10重置修复系统的方法 Win10系统重置步骤和注意事项
- 9 win10网易云播放失败请在设置中切换输出设备怎么办 win10网易云音乐播放失败怎么办
- 10 笔记本win10蓝牙搜索不到设备如何处理 笔记本电脑win10蓝牙搜索不到设备怎么办
win10系统推荐