电脑新ssd如何分区 电脑ssd硬盘如何分区
更新时间:2023-11-09 13:49:56作者:yang
电脑新ssd如何分区,电脑的SSD硬盘如何分区一直是许多人关注的话题,随着科技的不断进步和发展,SSD硬盘已经成为许多电脑用户的首选。与传统机械硬盘不同,SSD硬盘的分区方式需要特别注意。如何正确地为电脑的新SSD硬盘进行分区呢?在本文中我们将探讨SSD硬盘的分区方法,并提供一些实用的技巧和建议,帮助您更好地管理和利用SSD硬盘的存储空间。
具体方法:
1、桌面右键单击这台电脑,选择管理,如下图所示
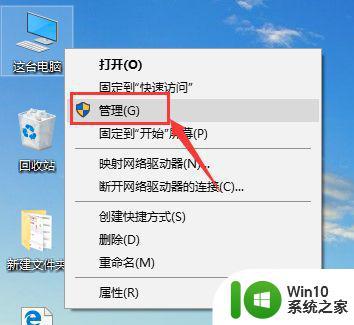
2、管理界面点击磁盘管理,如下图所示
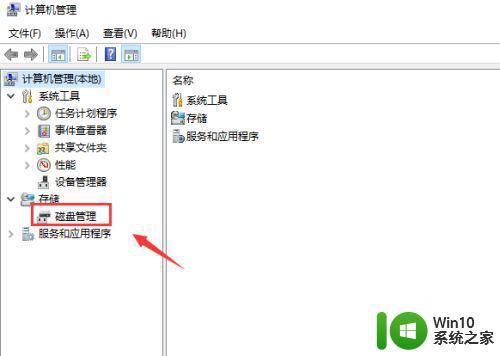
3、找到你的磁盘分布,如下图所示
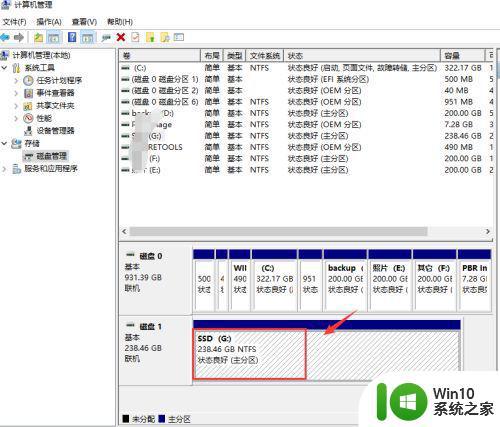
4、右键单击磁盘,选择压缩卷,如下图所示
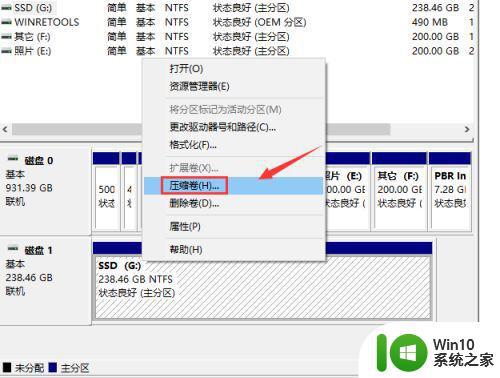
5、选择分区大小,点击下一步,如下图所示
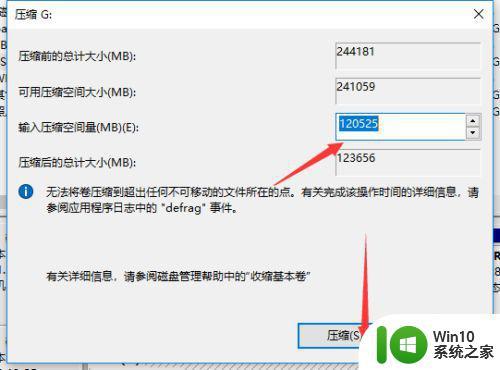
6、分区成功,右键单击后面的分区,如下图所示
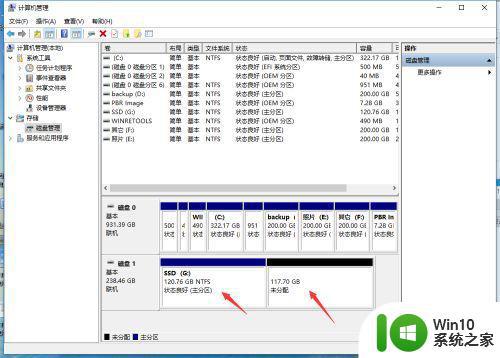
7、选择新建简单卷,如下图所示
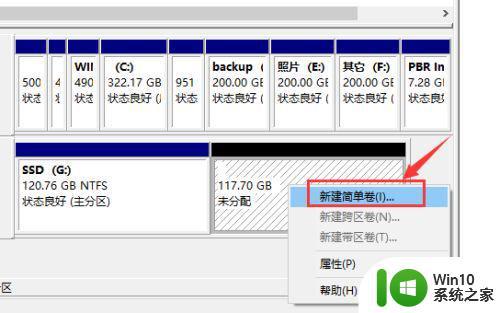
8、进入新建向导,点击下一步,如下图所示
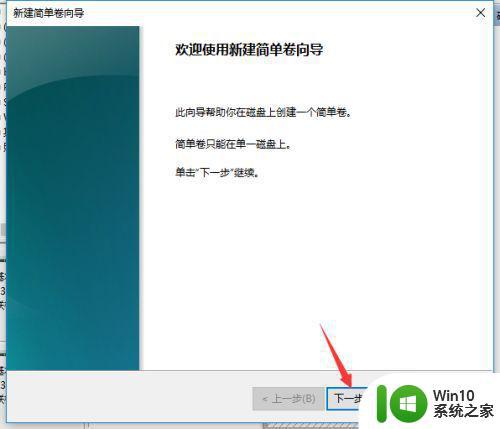
9、选择分卷大小,点击下一步,如下图所示
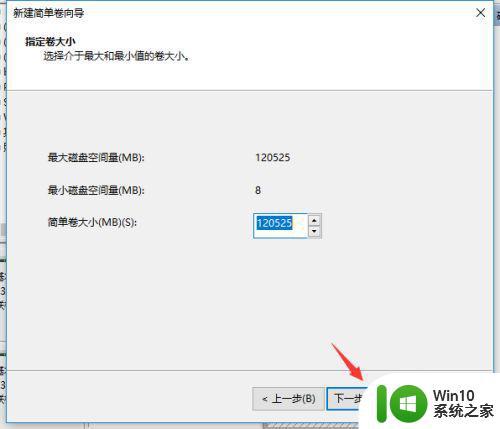
10、选择新分区的盘符,点击下一步,如下图所示
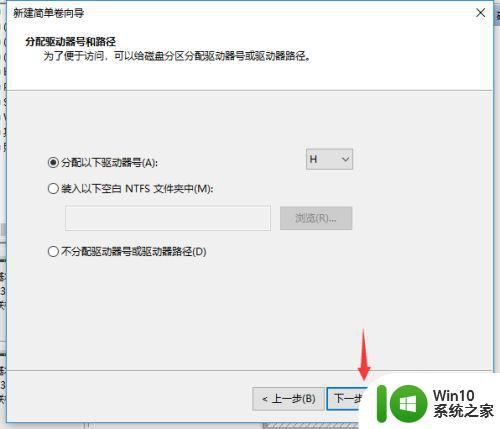
11、设置卷标,点击下一步,如下图所示
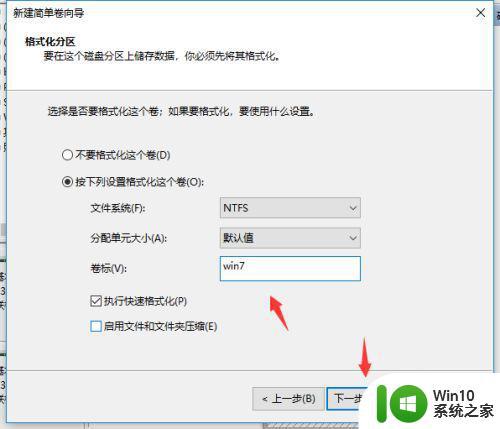
12、新建分区分配完成,点击完成,如下图所示
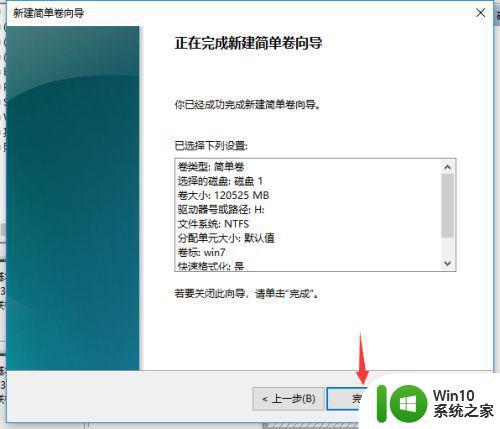
13、分区成功,资源管理器可以看到新建的盘符了,如下图所示
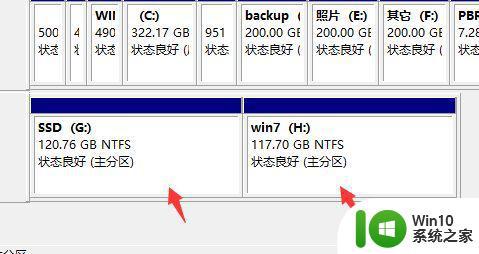
以上是有关电脑新SSD如何分区的全部内容,如果您遇到相同情况,您可以按照本文的方法来解决。
- 上一篇: 怎样进行u盘杀毒 如何使用杀毒软件对U盘进行杀毒
- 下一篇: 新浪邮箱怎么注销 新浪邮箱注销教程详解
电脑新ssd如何分区 电脑ssd硬盘如何分区相关教程
- ssd硬盘分区如何4k对齐 ssd硬盘分区4k对齐的步骤
- 新买的电脑怎么给硬盘分区 电脑如何分区硬盘分区
- 电脑硬盘分区消失后如何恢复数据 电脑硬盘分区丢失后应该如何重新分区
- xp移动硬盘分区的方法 xp电脑如何对移动硬盘进行分区
- 怎么给硬盘分区 怎么分区电脑硬盘分区
- 新移动硬盘如何分区 新的移动硬盘如何分区
- w8系统怎么分区不损害电脑 W8电脑硬盘如何无损分区
- 如何在Windows电脑上进行硬盘分区操作 电脑磁盘分区教程:怎样为系统盘和数据盘进行分区
- windows电脑怎么隐藏硬盘分区 怎么隐藏电脑的硬盘分区
- 恢复电脑硬盘分区的方法 电脑硬盘分区丢失怎么办
- 移动硬盘分区步骤详解 如何重新分区移动硬盘
- 怎样给电脑分区 如何给硬盘分区
- 电脑插入U盘后变卡最佳解决方法 电脑插入U盘后变卡怎么办
- 解决xp系统总弹出错误提示报告的三种方法 如何处理xp系统频繁弹出错误提示报告
- wps怎样插入视频和音乐 wps插入视频和音乐的操作步骤
- 在另外的电脑上如何使用wps 2009 ppt中的字体
电脑教程推荐
- 1 wps怎样插入视频和音乐 wps插入视频和音乐的操作步骤
- 2 wps如何从ppt模式切换到打文章的那个版式去 wps如何切换到文章模式
- 3 wps怎么改变行距 wps行距怎么修改
- 4 明基笔记本电脑设置U盘启动的方法 明基笔记本电脑如何设置U盘启动
- 5 分辨U盘接口为USB3.0或USB2.0的方法 如何辨别U盘接口是否为USB3.0或USB2.0
- 6 wps怎么在表格下面显示求和 wps表格如何在底部显示求和结果
- 7 时间日历天气预报手机桌面图标 手机桌面设置天气和日期的方法
- 8 wps批注栏注怎么删除 如何删除wps批注栏注
- 9 U教授设置biosU盘优先启动项 U教授BIOS设置U盘启动项步骤
- 10 wps怎么改回车键跳动方向 wps回车键跳动方向怎么调整
win10系统推荐
- 1 华为笔记本专用win10 64位系统绿色版
- 2 联想笔记本专用Ghost Win10 64位精简专业版
- 3 电脑公司ghost win10 64位官方免激活版v2023.04
- 4 雨林木风Ghost Win10 64位完美官方版
- 5 雨林木风ghost win10 32位最新精简版v2023.04
- 6 技术员联盟ghost win10 32位 精简安装版系统
- 7 东芝笔记本ghost win10 32位免激专业版v2023.04
- 8 电脑公司ghost win10 64位最新免激活版v2023.04
- 9 深度技术ghost win10 32位升级稳定版
- 10 联想笔记本专用win10 64位家庭中文版免激活