为什么我的u盘在电脑上显示不出来 电脑连接U盘后无反应怎么办
为什么我的u盘在电脑上显示不出来,随着科技的发展,U盘作为一种便捷的存储设备,已经成为我们日常生活和工作中必不可少的工具之一,有时当我们想要使用U盘时,却发现它在电脑上无法显示出来,甚至插入U盘后电脑毫无反应。这种情况让人困惑不已,因为我们往往会将重要的文件和数据存储在U盘中,无法正常使用U盘可能会给我们带来很多不便。为什么会出现这种问题呢?如何解决这个问题呢?在本文中我们将探讨U盘在电脑上无法显示和连接后无反应的原因,并提供一些解决方案供大家参考。
具体方法:
一、卸载移动存储设备
1、首先按住键盘上的“windows键+R”的组合键,调出运行窗口的命令,然后输入“control”,点击“确定”,进入控制面板。
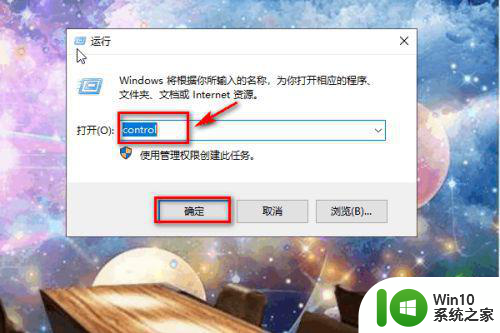
2、进入控制面板之后,点击“设备和打印机”。
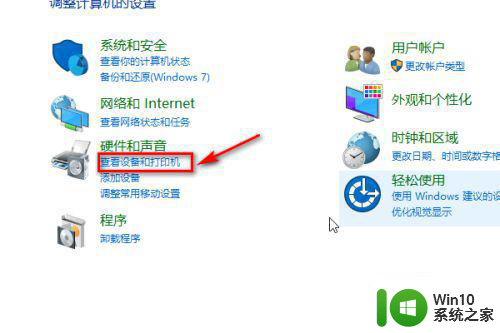
3、进入设备和打印机的界面之后,在下面找到“flash disk”,这是一个移动存储盘,这个其实就是你的U盘,选中它。
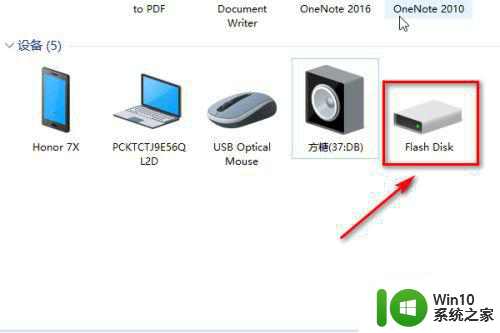
4、然后右键单击选择“卸载设备”,然后将u盘拔下,重新插上即可。
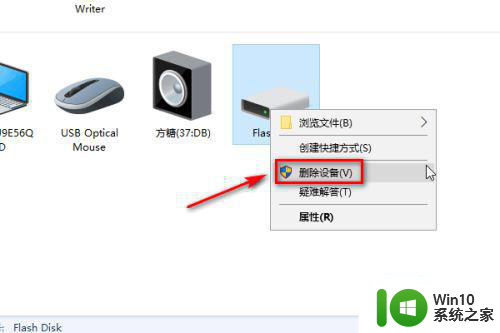
二、更新驱动程序
1、第二种方法就是更新移动硬盘存储的驱动程序,首先打开控制面板,点击“硬件和声音”。
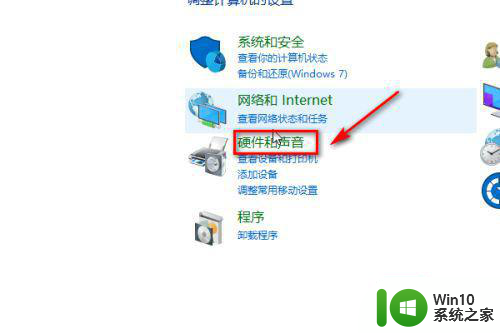
2、在硬件和声音的界面,点击“设备管理器”。
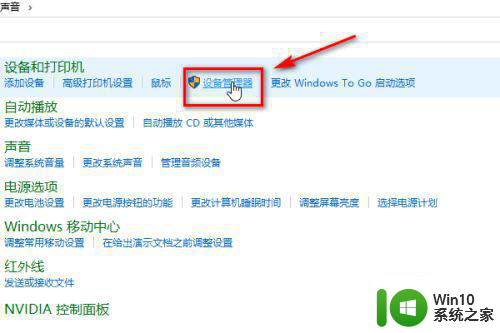
3、在设备管理器下面找到“通用串行总线控制器”,展开找到“usb大容量存储设备”。
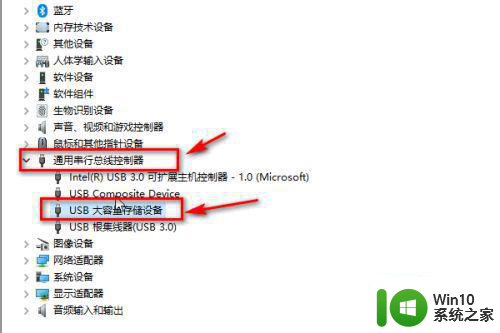
4、接着右键单击选择“更新驱动程序”。
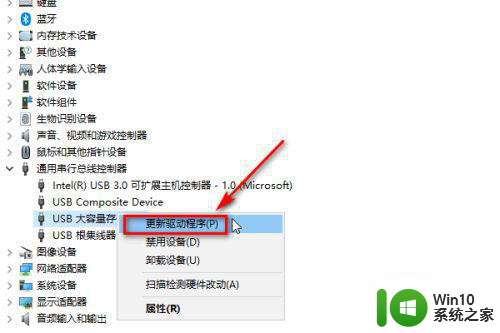
5、在弹出的对话框中选择”自动搜索更新的驱动程序软件“。
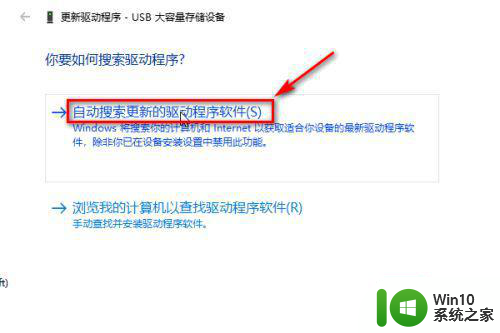
以上是为什么我的U盘在电脑上无法显示所有内容的原因,如果您遇到相同的问题,可以参考本文中介绍的步骤来修复,希望这对大家有所帮助。
为什么我的u盘在电脑上显示不出来 电脑连接U盘后无反应怎么办相关教程
- 移动硬盘为什么在电脑上显示不出来 移动硬盘连接电脑后没有显示出来怎么办
- U盘读不出来的解决方法 U盘插入电脑后无反应怎么办
- 维修U盘连接无反应的方法 U盘插入电脑无反应怎么办
- u盘连接不了电脑修复方法 u盘插入电脑无反应怎么办
- u盘插到车上为什么没反应 车上插入u盘不显示怎么办
- 插u盘电脑没显示 U盘插入电脑后没有显示出来怎么办
- U插电脑不显示盘符怎么办 U盘插电脑没有反应怎么办
- U盘无法显示怎么办 电脑插入U盘无反应怎么办
- 电脑插上u盘后无任何反应如何解决 电脑插上U盘后无反应怎么办
- u盘插上有声音但是不显示怎么办 U盘插入电脑后显示不出来怎么办
- 插上u盘后我的电脑找不到磁盘解决方法 插上u盘电脑不显示怎么办
- u盘指示灯一直闪烁却打不开怎么办 U盘连接电脑后无反应怎么办
- U盘插入电脑无法读取识别怎么办 U盘插入电脑无法识别怎么处理
- 怎么让鼠标右键代替左键?鼠标左键不能用怎么办 鼠标右键代替左键设置方法
- win8系统不能自定义开始屏幕怎么办 win8系统开始屏幕无法自定义怎么解决
- 怎么彻底删除U盘中隐藏的病毒文件 如何找到并删除U盘中的隐藏病毒文件
电脑教程推荐
- 1 U盘装机完格式化后无法使用怎么办 U盘装机完格式化后无法使用怎么恢复数据
- 2 电脑开机显示missing operate system处理方法 电脑开机显示missing operate system怎么办
- 3 苹果手机提示您的帐户已在App Store和iTunes中被禁用如何解决 如何解禁苹果手机在App Store和iTunes中被禁用的帐户
- 4 华硕P8H61-MX R2.0主板通过bios设置u盘启动的步骤 华硕P8H61-MX R2.0主板如何设置u盘启动
- 5 没有读卡器时内存卡如何插在电脑上 电脑内存卡无读卡器怎样连接
- 6 电脑的小键盘数字怎么开启 电脑小键盘数字键无法打开
- 7 技嘉GA-MA78GM-US2H主板进入bios设置u盘启动的步骤 技嘉GA-MA78GM-US2H主板如何设置U盘启动
- 8 在U盘资料恢复过程中应该注意什么? U盘数据恢复注意事项
- 9 电脑的分辨率突然变大设置不了修复方法 电脑屏幕分辨率突然变大怎么办
- 10 windows8笔记本怎么开启wifi热点?win8笔记本开启wifi热点的方法 Windows8笔记本如何设置WiFi热点
win10系统推荐