电脑wifi关闭了怎么打开 电脑wifi关闭了怎么重新连接
更新时间:2023-12-04 10:00:34作者:xiaoliu
如今电脑已经成为人们生活中不可或缺的一部分,而在日常使用电脑的过程中,连接WiFi已经成为了我们获取互联网的重要途径之一。有时候我们可能会遇到电脑WiFi关闭的情况,这给我们的正常网络使用带来了困扰。面对这种情况,我们应该如何打开和重新连接电脑的WiFi呢?下面将为大家介绍几种简单有效的方法,帮助大家解决WiFi关闭问题。
解决方法:
方法一:
1、鼠标右击 “计算机”,点击 “管理” ;
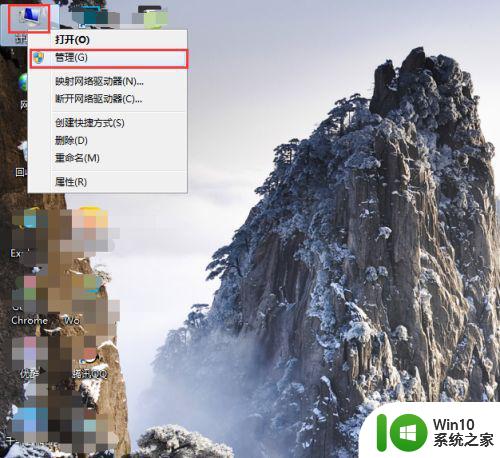
2、按顺序点击 系统工具→设备管理器→网络适配器;
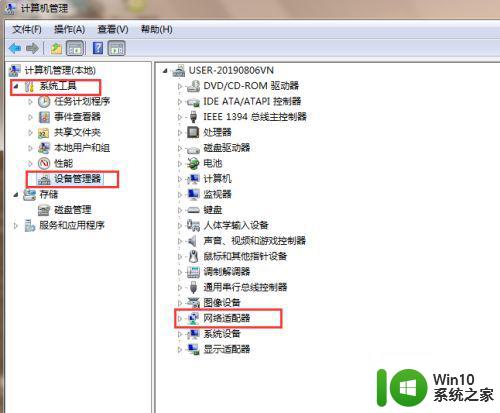
3、在网络适配器下找到被禁用的,鼠标右击出现下拉,点击启用即可完成;(被禁用的适配器和其他的是不一样的,正在启用的是有绿色的点,禁用的是一个箭头)
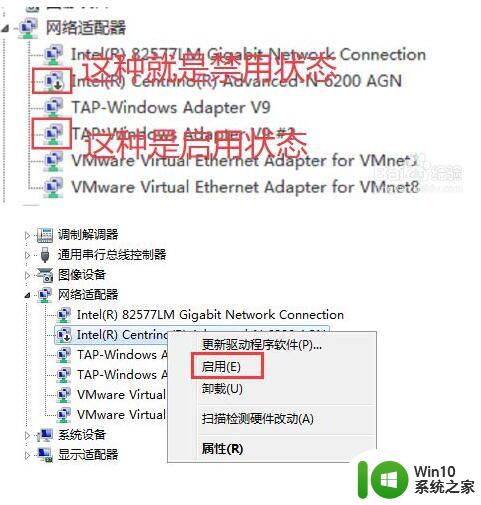
方法二:
1、点击电脑桌面右下角,网络位置;
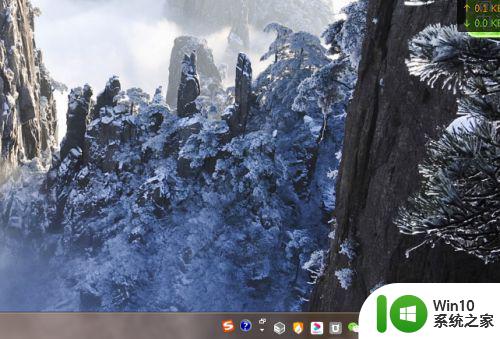
2、弹出对话框,点击 “打开网络和共享中心”;
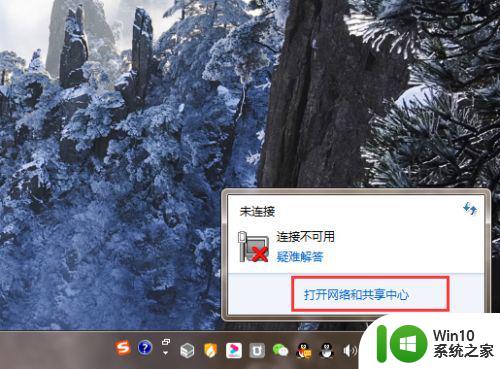
3、点击 “更改适配器设置”;
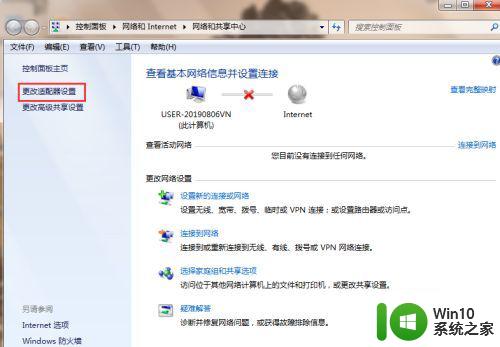
4、找到被禁用的适配器,双击即可启用;
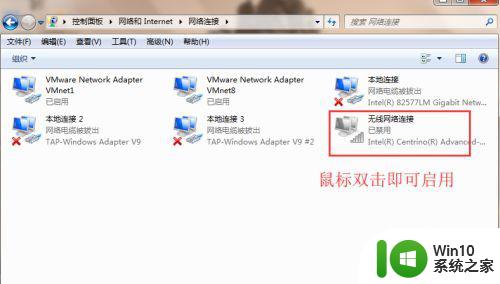
以上是电脑wifi关闭后如何打开的全部内容,如果遇到这种情况,按照以上步骤可以解决问题,非常简单快速。
电脑wifi关闭了怎么打开 电脑wifi关闭了怎么重新连接相关教程
- windows连接wifi无internet怎么办 电脑连了wifi后无internet如何修复
- 电脑wifi连接了查看密码操作方法 电脑wifi连接了怎么查看密码
- 打开的文件关不掉怎么办 电脑上PPT或Excel关闭不了怎么办
- 电脑为什么突然连不上wifi了 电脑突然连不上wifi怎么回事
- 台式电脑怎么连接无线网络wifi 怎么让台式电脑连接wifi
- 如何打开笔记本电脑wifi开关 - 笔记本电脑wifi开关打不开怎么办
- 新买的笔记本电脑怎么连接wifi 新电脑连接WiFi速度慢怎么优化
- 电脑怎么连接5g频段的wifi 电脑如何连接5g频段wifi
- 电脑用不了wifi了怎么回事 电脑连接WiFi但无法访问互联网怎么办
- 联想电脑连上wifi却上不了网怎么办 电脑能够连接wifi但无法上网怎么办
- 电脑更新怎么关闭 如何关闭电脑自动更新
- 如何用电脑连接隐藏wifi 电脑怎么连接隐藏的wifi
- U盘拷贝时没有访问权限的解决方法 U盘拷贝文件没有访问权限怎么办
- 笔记本电脑显示电源已接通但未充电怎么办 笔记本电脑插上电源后无法充电的解决方法
- C盘哪些文件可以安全删除 如何判断C盘中哪些文件可以安全删除
- 三星笔记本455R4J u盘启动设置的方法 三星笔记本455R4J如何设置U盘启动
电脑教程推荐
- 1 笔记本电脑显示电源已接通但未充电怎么办 笔记本电脑插上电源后无法充电的解决方法
- 2 C盘哪些文件可以安全删除 如何判断C盘中哪些文件可以安全删除
- 3 三星笔记本455R4J u盘启动设置的方法 三星笔记本455R4J如何设置U盘启动
- 4 戴尔Latitude 3450设置U盘启动教程 戴尔Latitude 3450如何设置U盘启动
- 5 量产U盘常见的错误有哪些 量产U盘常见的问题有哪些
- 6 Windows8无法设置休眠功能怎么办? Windows8休眠功能设置失败怎么解决
- 7 U盘扫描修复后文件丢失不见如何找回 U盘文件丢失后如何恢复
- 8 U盘安全选项消失不见处理教程 U盘安全选项消失不见怎么办
- 9 U盘装机完格式化后无法使用怎么办 U盘装机完格式化后无法使用怎么恢复数据
- 10 电脑开机显示missing operate system处理方法 电脑开机显示missing operate system怎么办
win10系统推荐
- 1 惠普笔记本ghost win10 32位稳定旗舰版v2023.05
- 2 系统之家ghost win10 64位官方精简版
- 3 深度技术ghost win10 64位最新免费版v2023.05
- 4 萝卜家园win10 64位中文官方版
- 5 绿茶系统ghost win10 64位家庭优化版下载v2023.05
- 6 深度技术ghost win10 32位稳定专业版v2023.05
- 7 系统之家windows10 64位专业免激活版v2023.05
- 8 中关村ghost win10 32位游戏装机版v2023.05
- 9 华硕笔记本专用win10 64位经典专业版
- 10 深度技术ghost win10 64位专业破解版v2023.05