win11开机密码设置步骤详解 win11开启开机密码保护的方法
更新时间:2023-06-22 15:46:39作者:yang
win11开机密码设置步骤详解,Win11是微软公司推出的最新操作系统,它的安全性得到了进一步加强和提升,为了保护用户的个人信息和数据安全,设置开机密码是非常必要的。本文将详细介绍Win11开机密码设置步骤和开启开机密码保护的方法,让您轻松掌握Win11的安全设置技巧。
解决方法:
1、进入windows11系统桌面,在任务栏上点击第一个图标打开开始菜单。

2、在开始菜单中点击打开“设置”,也可以直接在开始图标上右击鼠标打开“设置”菜单。
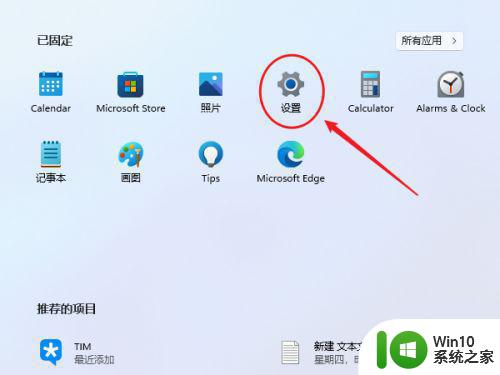
3、打开设置窗口,在左侧导航菜单中点击进入“账号”,进入账号管理界面。
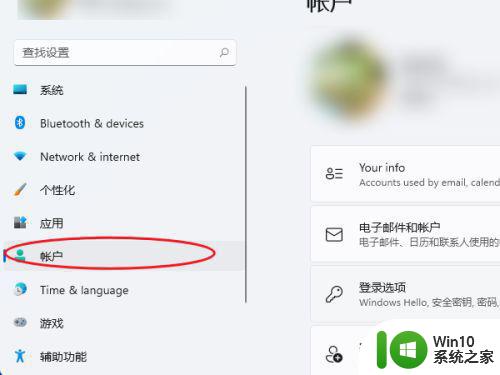
4、就可以看到一系列的账号相的设置,选项列表中点击进入“登录选项”。
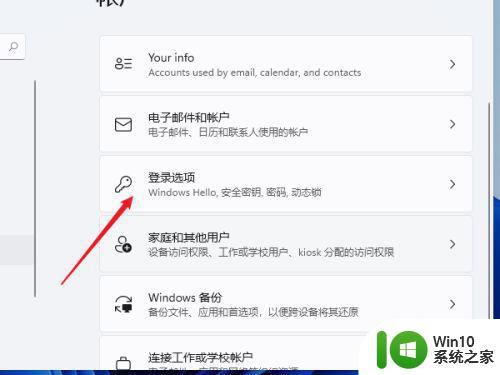
5、进入后可以看到多种不同的登录方式,有人脸、指纹、PIN码、密码、图片密码等,这里我们就选择“password”简单的密码选项。
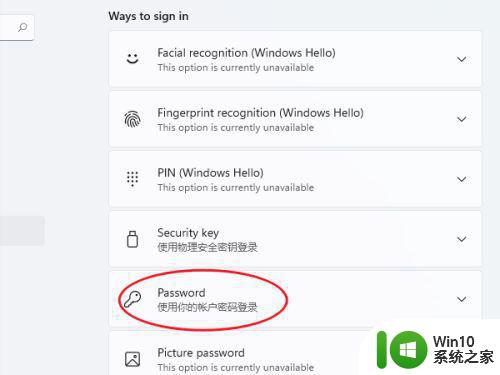
6、点击展开后显示出添加信息,点击【添加】按钮。
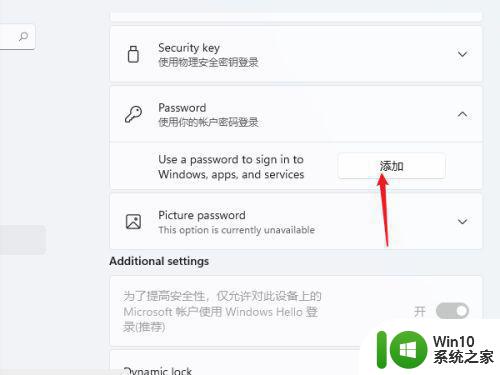
7、打开密码创建窗口,输入两次相同的密码与提示信息,点击【下一页】按钮直到完成,这样当前用户的开机密码就创建完成了,下次使用时就会提示输入密码。
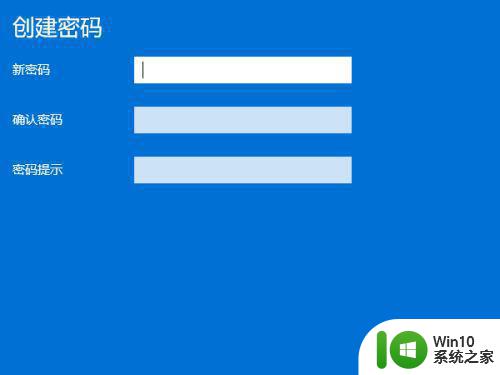
以上就是Win11开机密码设置步骤详解的全部内容,如果你遇到这种情况,可以按照小编的操作来解决,非常简单快速,一步到位。
win11开机密码设置步骤详解 win11开启开机密码保护的方法相关教程
- win11电脑如何设置开机密码保护 win11系统开机密码设置步骤详解
- 给win11设置开机密码的方法 Win11开机密码设置步骤
- win11系统设置开机登录密码的步骤 Win11如何设置开机登录密码步骤详解
- Win11如何关闭开机密码保护 Windows11取消登录密码的步骤
- win11系统如何删除开机密码 win11开机密码取消的方法详解
- win11解除开机密码的设置方法 win11怎么关掉开机密码
- win11开机密码怎么设置 win11开机密码设置方法
- win11如何设置开机密码 windows11修改开机密码步骤
- win11如何设置开机密码保护 windows11如何修改电脑登录密码
- win11开机不用密码设置方法 win11开机不用密码怎么设置
- win11系统修改开机密码的步骤 win11开机密码怎么改
- 如何设置win11锁屏密码保护 如何在Win11系统中设置开机密码和锁屏密码
- win11添加我的电脑图标到桌面设置方法 如何在Windows 11桌面上添加我的电脑图标
- win11家庭版22h2连接21h2共享打印机失败 Win11 22H2版本共享打印问题怎么解决
- win11关闭兴趣推送 如何在Win11中关闭桌面任务栏上的资讯和兴趣
- win11打字会自己删掉 win11电脑输入文字消失怎么办
win11系统教程推荐
- 1 win11家庭版22h2连接21h2共享打印机失败 Win11 22H2版本共享打印问题怎么解决
- 2 win10有没有密钥有什么区别 Win11产品密钥和Win10产品密钥有什么不同
- 3 win11电脑的任务栏怎么隐藏 怎么在Win11中隐藏任务栏
- 4 为什么win11有些软件打不开 Win11无法启动exe应用程序的解决办法
- 5 win11瘦身软件 Windows 11 Manager(win11优化软件) v1.4.0 最新版本更新
- 6 网银不兼容win11edge解决视频 Win11 Edge浏览器不支持网银的解决方法
- 7 win11家庭版有广告吗? Windows11如何关闭小组件广告
- 8 win11 弹窗确认 如何取消Win11每次打开软件的提示确认
- 9 win11笔记本电脑蓝牙图标不见了怎么办 Win11蓝牙图标不见了怎么恢复
- 10 win11将安全信息应用到以下对象时发生错误 拒绝访问怎么解决 Win11安全信息应用错误拒绝访问解决方法