win10设置与苹果手机共享文件的方法 win10如何与苹果手机实现文件共享
在日常生活中,我们经常需要在Win10电脑和苹果手机之间进行文件共享,以便快速传输和管理数据,由于两者操作系统的不同,可能会出现一些困难。在本文中我们将介绍一些简单有效的方法,帮助您实现Win10与苹果手机之间的文件共享。通过这些方法,您可以轻松地在两个设备之间传输文件,提高工作效率和便利性。
win10如何与苹果手机实现文件共享:
1、准备好数据线,插入系统的USB接口,连接系统,此时显示的是充电模式,没有安装ITUNES的会提示安装,下载最新版本。

2、安装后,苹果的驱动也就有了,这样在手机端会显示“信任此系统”点击信任就可以了。
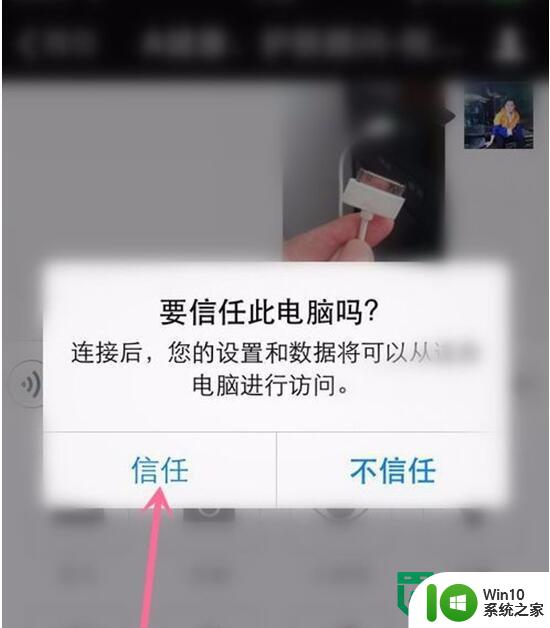
3、鼠标左键双击桌面,打开此系统,可以看到已经显示出苹果了,我们双击鼠标左键打开即可。
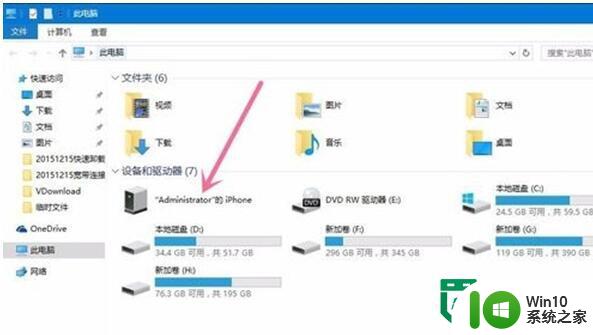
4、看看,是不是内存已经用了很多,如果下次还要拍视频、照片怎么办呢?我们可以把占用空间较大的视频、或者重要的视频保存到系统内。具体看图。
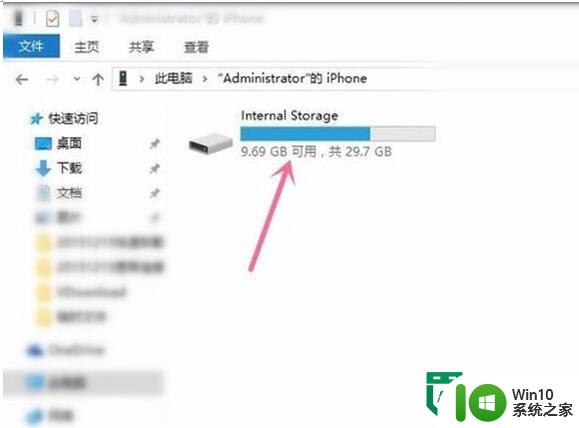
5、找到需要保存的视频资料,或者图片,鼠标右键单击选中,在鼠标左键选择复制,这样就可以了,把视频放在非系统盘。然后在手机内把已经复制的视频删除就可以了。
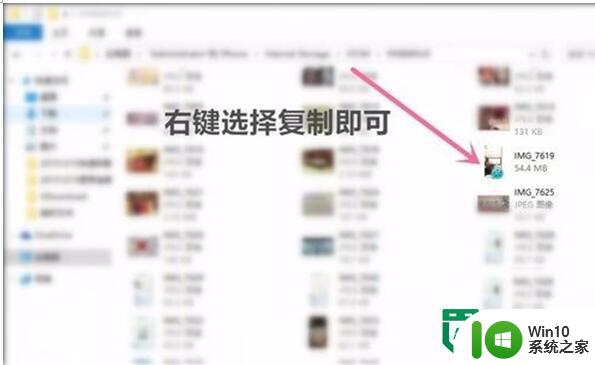
把WIN10系统里的视频或其他文件传到苹果内:
1、我们需要借助软件来完成。
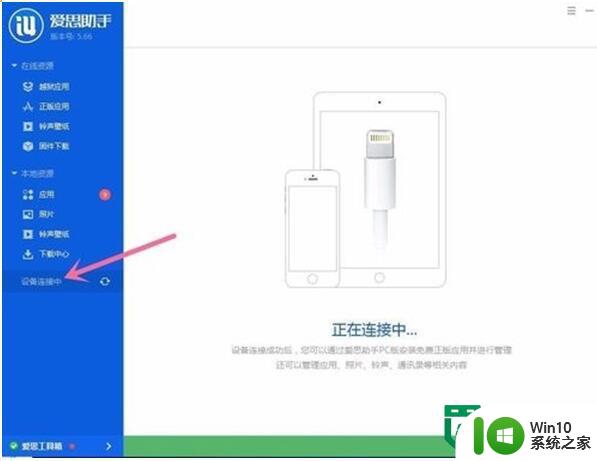
2、连接后选择,影音。继续打开,具体看图。
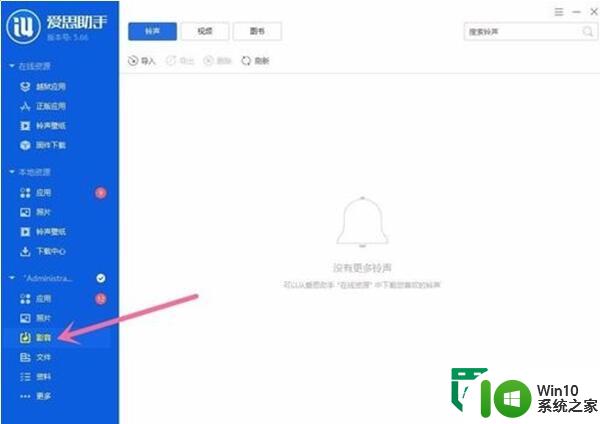
3、可以选择导入铃声 ,具体看图。
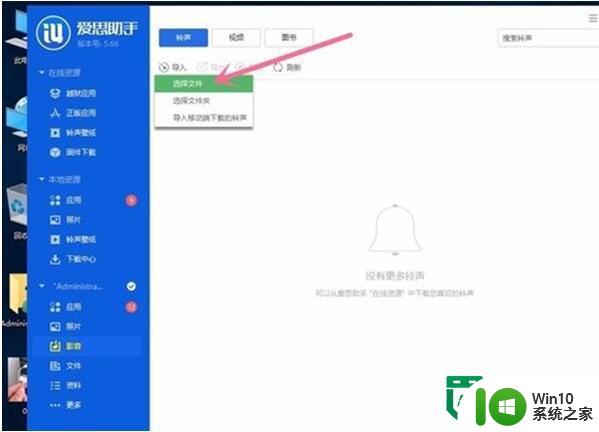
4、主要讲一下如何导入视频,首先要安装苹果用的视频播放器,我们选择的是百度的播放器。鼠标左键点击,然后选择导入。
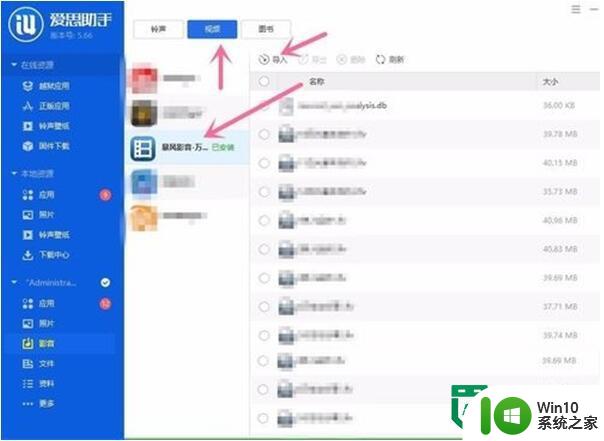
5、选择我们需要导入的视频,点击“打开”,这样我们系统内的视频文件就可以导入到苹果内了。
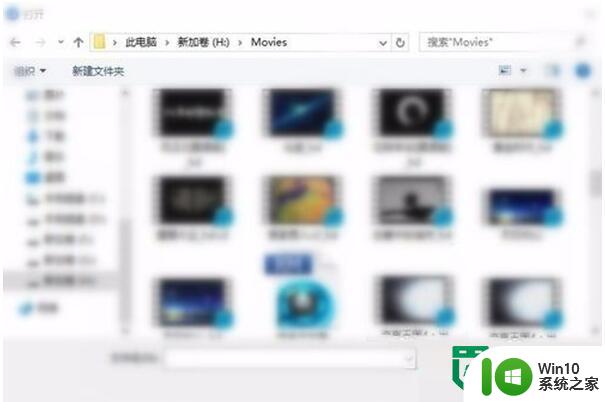
以上就是关于win10设置与苹果手机共享文件的方法的全部内容,有出现相同情况的用户就可以按照小编的方法了来解决了。
win10设置与苹果手机共享文件的方法 win10如何与苹果手机实现文件共享相关教程
- android手机如何访问win10共享文件 android手机连接win10共享文件步骤
- win10与win7两台电脑共享文件的方法 win10与win7电脑文件共享设置步骤
- win10用数据线连接苹果手机上网 苹果手机USB共享网络给Win10电脑的步骤
- xp和win10共享的方法 xp电脑如何与win10共享文件
- win10如何设置打印机共享 在win10上共享打印机的步骤与方法
- win10与winxp共享打印机的方法 win10怎么与xp连接共享打印机
- 在win10设置共享文件的方法 win10电脑文件共享怎么设置
- Win10设置共享文件夹的方法 win10共享文件夹怎么设置
- win10电脑怎么设置共享文件夹 win10如何设置共享文件夹
- 如何在Windows 10中设置工作组并实现共享文件 Win10如何加入已有的工作组并访问共享文件
- 让win7与win10系统共享打印机的设置方法 win7与win10系统共享打印机的步骤
- win10设置共享文件夹步骤 win10系统如何设置共享文件夹
- u教授怎么做装win10系统盘 win10系统盘制作教程
- win10 应用程序的并行配置不正确 win10应用程序无法启动并行配置不正确怎么办
- win10应用商店无法联网0x80072F7D解决方法 win10应用商店无法联网0x80072F7D错误解决方法
- win10点窗口没反应 win10开始菜单点击没反应解决方法
win10系统教程推荐
- 1 u教授怎么做装win10系统盘 win10系统盘制作教程
- 2 win10应用商店无法联网0x80072F7D解决方法 win10应用商店无法联网0x80072F7D错误解决方法
- 3 win10点窗口没反应 win10开始菜单点击没反应解决方法
- 4 Win10系统怎么保存蓝屏错误DMP文件 Win10系统如何找到并保存蓝屏错误DMP文件
- 5 win10删除公用账户 win10系统怎么删除一个账户
- 6 win10系统怎么通过命令实现定时关机 win10系统如何使用命令设置定时关机
- 7 win10无法修改程序默认打开程序怎么解决 Win10默认打开程序无法更改怎么办
- 8 win10重置修复系统的方法 Win10系统重置步骤和注意事项
- 9 win10网易云播放失败请在设置中切换输出设备怎么办 win10网易云音乐播放失败怎么办
- 10 笔记本win10蓝牙搜索不到设备如何处理 笔记本电脑win10蓝牙搜索不到设备怎么办
win10系统推荐