xp和win10共享的方法 xp电脑如何与win10共享文件
在日常工作和生活中,我们经常会遇到需要在不同操作系统的电脑之间共享文件的情况,比如XP电脑和Win10电脑之间的文件共享就是一个常见的需求。虽然这两个操作系统有一定的差异,但通过一些简单的设置和步骤,我们也可以轻松实现它们之间的文件共享。接下来我们就来详细介绍一下XP电脑如何与Win10电脑共享文件的方法。
xp电脑如何与win10共享文件:
1、首先在xp电脑上设置,局域网中的计算机应同属于一个工作组,才能相互访问。
右键单击“我的电脑”图标,在快捷菜单中选择“属性”命令,单击“高级系统设置”,打开“系统特性”对话框,便进行相应的TCP/IP设置。
单击“计算机名”选项卡,并单击“更改”按钮,打开“计算机名/域更改”对话框。在“隶属于”选项组中单击“工作组”选项,并在下面的文本框中输入工作组的名称。如图。
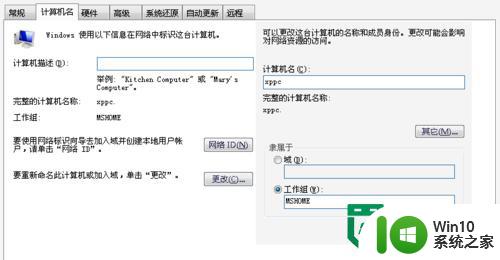
2、查询IP地址
查询xp电脑的IP地址方法是:win+E→cmd→ipconfig
如图所示,其IP地址为:192.168.1.106
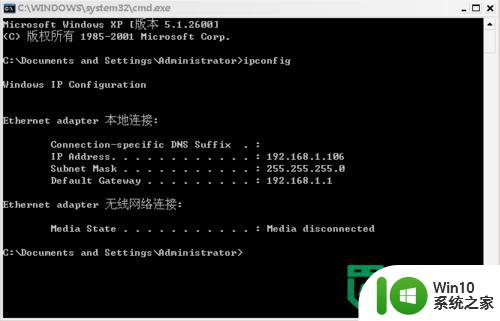
3、xp电脑上共享文件夹和打印机,启用网络发现和共享。
打开无线网络点击更改高级设置,在常规的选项卡中勾选网络的文件和打印机共享。
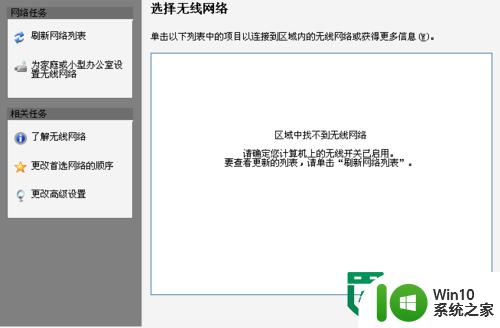
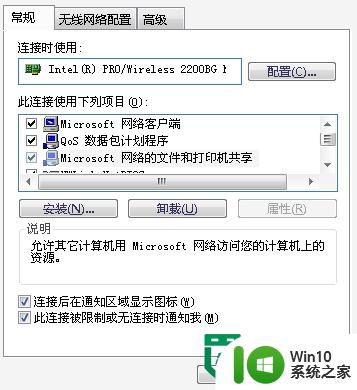
4、共享文件夹设置
新建文件夹,复制需要共享的文件或文件夹,右击新建的文件夹→属性→“共享”选项卡→高级共享,打开并设置如下对话框。
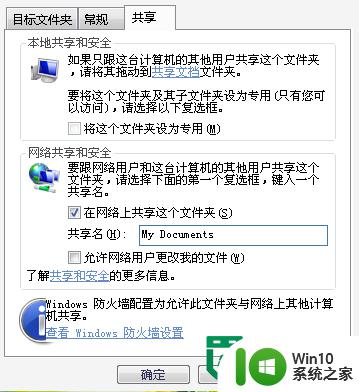
5、共享打印机设置
开始菜单,设备和打印机,选择要共享的打印机右击,打印机属性,“共享”选项卡,如下设置:
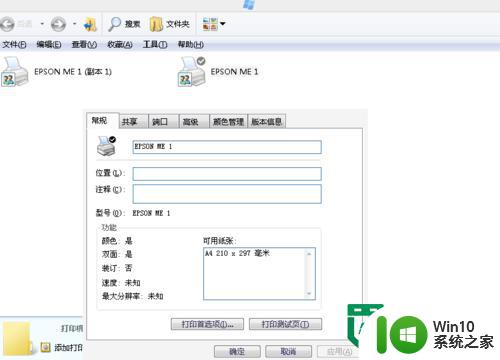
6、下面介绍win10电脑访问xp电脑的共享文件夹和打印机;
win10电脑:win+R打开“运行”对话框,输入:\\192.168.1.106回车,就可以看到如下窗口可以看到共享文件夹和共享打印机了。
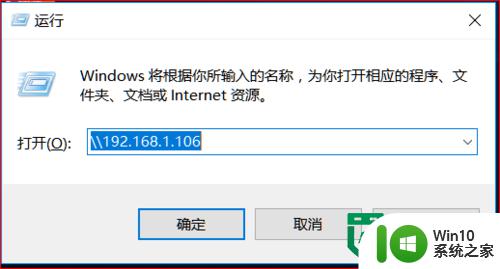
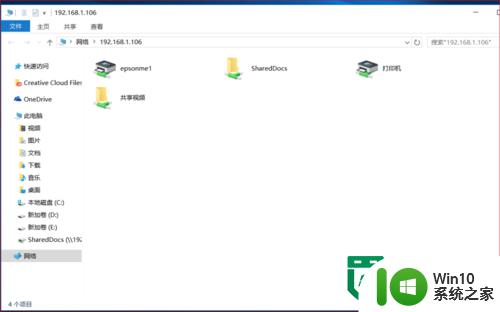
以上就是xp和win10共享的方法的全部内容,如果有遇到这种情况,那么你就可以根据小编的操作来进行解决,非常的简单快速,一步到位。
xp和win10共享的方法 xp电脑如何与win10共享文件相关教程
- win10与winxp共享打印机的方法 win10怎么与xp连接共享打印机
- win10与win7两台电脑共享文件的方法 win10与win7电脑文件共享设置步骤
- 在win10设置共享文件的方法 win10电脑文件共享怎么设置
- win10设置与苹果手机共享文件的方法 win10如何与苹果手机实现文件共享
- win10电脑怎么设置共享文件夹 win10如何设置共享文件夹
- win10查看另一台电脑共享文件 Win10如何查看局域网内共享文件
- win10 xp打印机共享设置步骤 win10 xp打印机无法共享的解决办法
- xp系统连接win10共享打印机的步骤 XP电脑如何与WIN10打印机建立连接
- win10共享打印机给xp提示凭证不足如何处理 xp连接win10共享打印机凭证不足怎么办
- win10怎么获取访问xp共享打印机的权限设置 Win10如何设置访问XP共享打印机权限
- win10关闭共享文件夹的具体方法 win10如何关闭共享文件夹
- win10连接共享文件夹的方法 win10怎么连接共享文件夹
- win10怎样取消登录界面 彻底删除win10登录界面
- 用win10自带浏览器看b站有问题怎么解决 win10自带浏览器无法播放b站视频怎么办
- w10系统硬盘压缩只能一半怎么解决 w10系统硬盘压缩失败怎么办
- win10 网络属性 win10如何修改网络属性设置
win10系统教程推荐
- 1 w10系统硬盘压缩只能一半怎么解决 w10系统硬盘压缩失败怎么办
- 2 win10 网络属性 win10如何修改网络属性设置
- 3 win10电脑同时用耳机和音响怎么设置 win10电脑同时使用耳机和音响的设置方法
- 4 u教授怎么做装win10系统盘 win10系统盘制作教程
- 5 win10应用商店无法联网0x80072F7D解决方法 win10应用商店无法联网0x80072F7D错误解决方法
- 6 win10点窗口没反应 win10开始菜单点击没反应解决方法
- 7 Win10系统怎么保存蓝屏错误DMP文件 Win10系统如何找到并保存蓝屏错误DMP文件
- 8 win10删除公用账户 win10系统怎么删除一个账户
- 9 win10系统怎么通过命令实现定时关机 win10系统如何使用命令设置定时关机
- 10 win10无法修改程序默认打开程序怎么解决 Win10默认打开程序无法更改怎么办
win10系统推荐