轻松解决U盘不显示盘符的操作步骤 U盘插入电脑后没有盘符怎么办
当我们将U盘插入电脑时,有时候会遇到一个令人头疼的问题,那就是U盘不显示盘符,这种情况可能会导致我们无法正常访问U盘中的数据,给我们的工作和生活带来不便。幸运的是我们可以通过一些简单的操作步骤来轻松解决这个问题。在本文中我们将介绍一些有效的方法,帮助您解决U盘不显示盘符的困扰。无论是对于初学者还是经验丰富的电脑用户,这些操作步骤都将是非常实用和易于操作的。现在让我们一起来了解这些方法吧!
方法步骤:
1、首先点击左下角的开始菜单,然后选择运行选项,然后在打开的对话框输入“gpedit.msc”;
2、然后在显示的界面选择用户配置,找到管理模板点开;
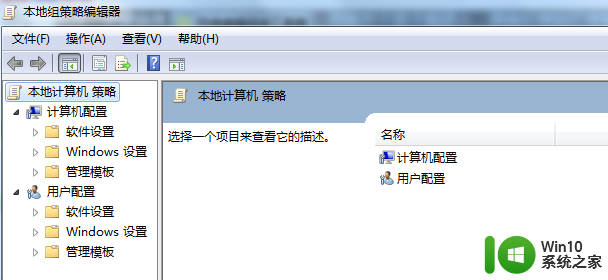
3、然后找到Windows组件点开;
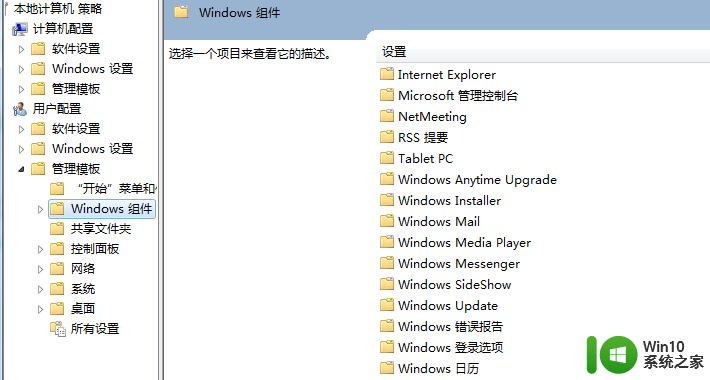
4、找到Windows资源管理器的“隐藏‘我的电脑’中这些指定的驱动器”,点开检查是否设置为已启用;
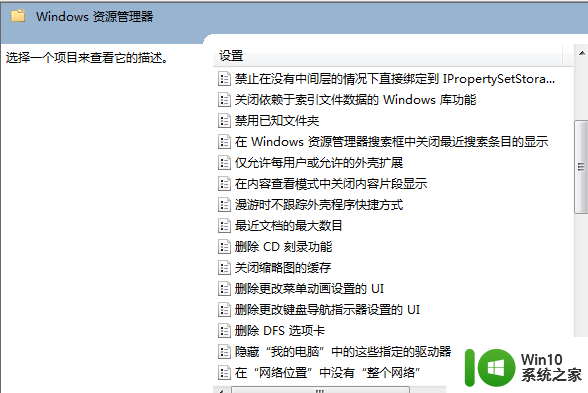
5、进入到“计算机管理”然后找到“存储/可移动存储”点开;
6、然后点击“磁盘管理”检查运行状态是否正常,然后右键打开U盘盘符;
7、选择里面的“更改驱动器名和路径”然后点击更改选择为使用的盘符,然后退出,重新打开我的电脑就能看到U盘盘符了;
8、也可以点击开始菜单,运行输入regedit;
9、然后选择注册表HKEY_CURRENT_USERSoftwareMicrosoftWindowsCurrentVersionPoliciesExplorer把里面的nodrives这个键值下面所有的值都删除。

以上就是轻松解决U盘不显示盘符的操作步骤的全部内容,有遇到这种情况的用户可以按照小编的方法来进行解决,希望能够帮助到大家。
轻松解决U盘不显示盘符的操作步骤 U盘插入电脑后没有盘符怎么办相关教程
- u盘盘符不见了怎么办 U盘插入电脑后没有显示盘符怎么办
- U插电脑不显示盘符怎么办 U盘插电脑没有反应怎么办
- u盘不显示怎么办,步骤2 u盘插入电脑后不显示盘符怎么解决
- 插u盘电脑没显示 U盘插入电脑后没有显示出来怎么办
- 为什么插一个u盘显示两个 插入u盘后显示两个盘符
- u盘盘符不能正常显示怎么解决 u盘插入电脑没有反应怎么办
- u盘插了没显示 电脑插入U盘后无法显示怎么办
- u盘盘符无法显示的解决方法 u盘插电脑没有反应怎么办
- u盘连接电脑没显示解决方法 笔记本电脑插入U盘后没有显示怎么办
- u盘插上只显示可移动磁盘 U盘插入电脑后没有出现可移动磁盘提示怎么办
- 电脑插上u盘后有响声没显示 U盘插入电脑后显示不正常怎么处理
- u盘只显示盘符但不能打开如何解决 u盘只有盘符打不开怎么回事
- C盘哪些文件可以安全删除 如何判断C盘中哪些文件可以安全删除
- 三星笔记本455R4J u盘启动设置的方法 三星笔记本455R4J如何设置U盘启动
- 暴风音影没办法播放u盘上的电影怎么回事 暴风音影无法识别U盘里的视频文件怎么办
- 解决windows8系统没有声音的方法 Windows8系统声音失效怎么办
电脑教程推荐
- 1 C盘哪些文件可以安全删除 如何判断C盘中哪些文件可以安全删除
- 2 三星笔记本455R4J u盘启动设置的方法 三星笔记本455R4J如何设置U盘启动
- 3 戴尔Latitude 3450设置U盘启动教程 戴尔Latitude 3450如何设置U盘启动
- 4 量产U盘常见的错误有哪些 量产U盘常见的问题有哪些
- 5 Windows8无法设置休眠功能怎么办? Windows8休眠功能设置失败怎么解决
- 6 U盘扫描修复后文件丢失不见如何找回 U盘文件丢失后如何恢复
- 7 U盘安全选项消失不见处理教程 U盘安全选项消失不见怎么办
- 8 U盘装机完格式化后无法使用怎么办 U盘装机完格式化后无法使用怎么恢复数据
- 9 电脑开机显示missing operate system处理方法 电脑开机显示missing operate system怎么办
- 10 苹果手机提示您的帐户已在App Store和iTunes中被禁用如何解决 如何解禁苹果手机在App Store和iTunes中被禁用的帐户
win10系统推荐
- 1 系统之家ghost win10 64位官方精简版
- 2 深度技术ghost win10 64位最新免费版v2023.05
- 3 萝卜家园win10 64位中文官方版
- 4 绿茶系统ghost win10 64位家庭优化版下载v2023.05
- 5 深度技术ghost win10 32位稳定专业版v2023.05
- 6 系统之家windows10 64位专业免激活版v2023.05
- 7 中关村ghost win10 32位游戏装机版v2023.05
- 8 华硕笔记本专用win10 64位经典专业版
- 9 深度技术ghost win10 64位专业破解版v2023.05
- 10 联想笔记本专用Win10专业版64位系统镜像下载