win10笔记本自适应亮度打开设置方法 win10笔记本自动调节亮度怎么打开
更新时间:2023-03-06 13:50:05作者:jiang
由于长时间使用win10笔记本电脑会对眼睛造成一定的伤害,同时由于外界光线的影响,用户需要时常对笔记本电脑的亮度进行调整,这时我们就可以通过自适应亮度来解决,那么win10笔记本自适应亮度打开设置方法呢?这里小编就来告诉大家win10笔记本自动调节亮度怎么打开。
具体方法:
1、首先,点击电脑左下角的菜单打开
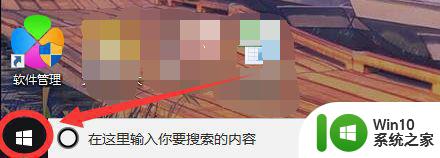
2、点击<设置>
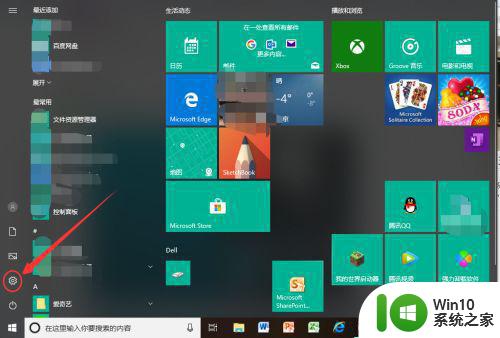
3、在Windows设置中,点击<系统>
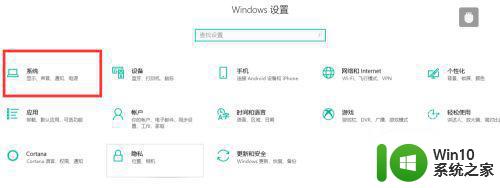
4、如图所示,点击<电源和睡眠>
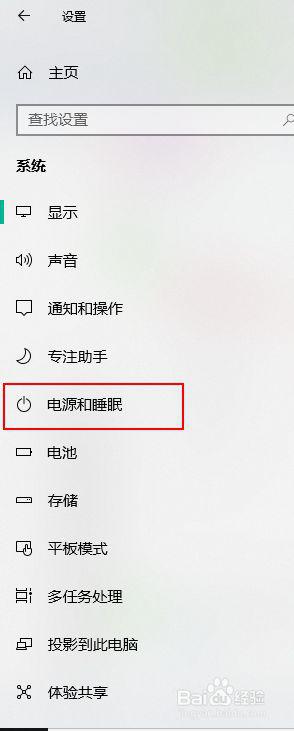
5、选择最右边的<相关设置>中的<其他电源设置>
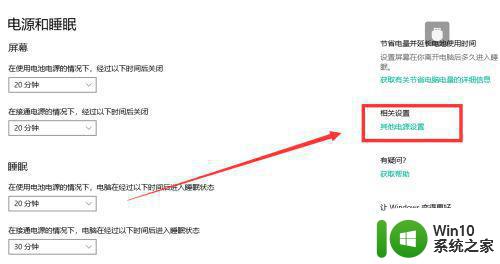
6、在电源选项中,点击下面平衡项右边的“更改计划设置”
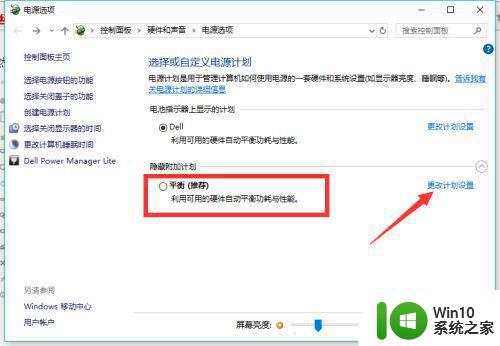
7、在编辑计划设置中,点击下方<更改高级电源设置>
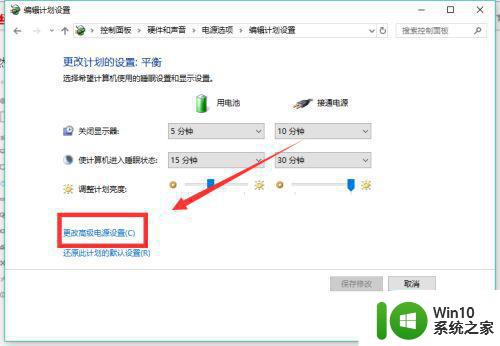
8、在弹出来的页面中,往下翻到<显示>选项,点击前面的"+"号打开,选择<启用自适应亮度>
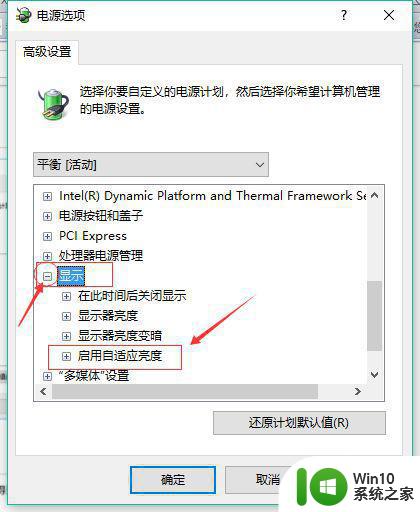
9、同样的方法,点击<启用自适应亮度>前面的加号打开,选择启用电池或者接通电源旁边的<关闭>项,点击<启动>,之后再点击下方的确定即可。
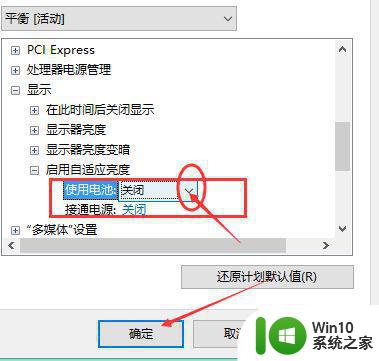
上述就是关于win10笔记本自动调节亮度怎么打开了,有需要的用户就可以根据小编的步骤进行操作了,希望能够对大家有所帮助。
win10笔记本自适应亮度打开设置方法 win10笔记本自动调节亮度怎么打开相关教程
- win10如何关闭自动调节亮度 如何关闭win10自适应亮度设置
- win10亮度调节失效怎么办 win10笔记本亮度无法调节怎么办
- win10笔记本亮度调节无效修复方法 笔记本win10电脑亮度调节失灵怎么办
- win10笔记本fn键失灵亮度无法调节怎么办 win10笔记本fn调节亮度无效怎么解决
- 笔记本win10更新补丁后亮度无法调节怎么办 笔记本电脑win10更新补丁后屏幕亮度调节失效
- 笔记本电脑亮度怎么调win10 笔记本w10改亮度的步骤
- 笔记本f11不能调节亮度如何修复win10 笔记本F11按键无法调节亮度win10怎么办
- 笔记本win10系统亮度调节消失了如何处理 笔记本win10亮度调节选项消失怎么办
- win10电脑自动调节亮度设 Win10电脑亮度自动调节设置方法
- dell笔记本屏幕亮度调节方法 戴尔笔记本win10系统如何调节屏幕亮度
- 笔记本win10电脑屏幕亮度调节无效 笔记本win10电脑屏幕亮度调到最大还是很暗
- 笔记本电脑如何调节亮度win10系统设置方法 如何在win10电脑上设置屏幕亮度和对比度
- win10病毒防护怎么彻底关闭 win10病毒防护关闭方法
- 电脑w10打印机共享文件夹网络那里怎么不显示 Windows 10打印机共享文件夹网络无法显示问题解决
- win10 edge浏览器主页被锁定的解决方法 如何解锁win10 edge浏览器主页
- win10火狐浏览器收藏夹路径在那个文件夹 Win10火狐浏览器收藏夹保存路径
win10系统教程推荐
- 1 电脑w10打印机共享文件夹网络那里怎么不显示 Windows 10打印机共享文件夹网络无法显示问题解决
- 2 win10 edge浏览器主页被锁定的解决方法 如何解锁win10 edge浏览器主页
- 3 windows10 无线网络 win10如何查找并添加隐藏的wifi
- 4 win10蓝牙音箱连接成功但没有声音怎么修复 win10蓝牙音箱连接成功但无声音怎么解决
- 5 怎么解决为了对电脑进行保护已经阻止此应用win10 如何解决Windows 10已经阻止此应用的问题
- 6 用win10自带的录屏后杂音特别大怎么办 Win10录屏杂音过大怎么解决
- 7 怎么在win10电脑桌面上添加时间和天气 Win10电脑桌面时间和天气如何添加
- 8 win10系统打开迅雷极速版出现闪退怎么办 Win10系统迅雷极速版闪退解决方法
- 9 win10输出声卡都有哪些 Windows10同时输出两个音频设备教程
- 10 解决win10系统无法关机和重启的方法 win10系统无法关机和重启怎么办
win10系统推荐
- 1 联想笔记本专用Ghost Win10 64位精简专业版
- 2 电脑公司ghost win10 64位官方免激活版v2023.04
- 3 雨林木风Ghost Win10 64位完美官方版
- 4 雨林木风ghost win10 32位最新精简版v2023.04
- 5 技术员联盟ghost win10 32位 精简安装版系统
- 6 东芝笔记本ghost win10 32位免激专业版v2023.04
- 7 电脑公司ghost win10 64位最新免激活版v2023.04
- 8 深度技术ghost win10 32位升级稳定版
- 9 联想笔记本专用win10 64位家庭中文版免激活
- 10 系统之家ghost win10 64位极速正式版下载v2023.04