电脑误删除的文件怎么恢复 电脑误删除的文件夹怎么找回
电脑误删除的文件怎么恢复,电脑已经成为我们日常工作和生活中不可或缺的工具,但有时候不小心误删除了重要的文件或文件夹,这让我们感到烦恼,值得庆幸的是,即使文件被误删,我们仍然有一些方法可以尝试来恢复它们。在本文中我们将探讨一些有效的方法,帮助您恢复电脑误删除的文件和文件夹,以便您能够迅速找回宝贵的数据。
解决方法:
1、首先点击电脑桌面左下角图标,出现以下界面后,输入“运行”二字,进行搜索,搜索到“运行”这个程序后,点击该程序。
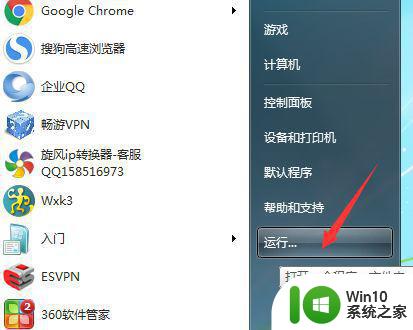
2、在运行程序的输入框中输入“regedit”点击确定。
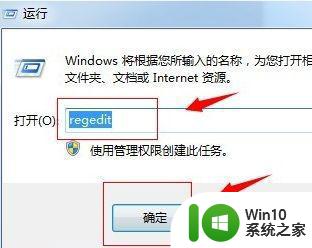
3、进入注册表,找到“HKEY_LOCAL_MACHINE”,请依据下图指示,点击红色框内,箭头所示的文件夹前的三角按钮。
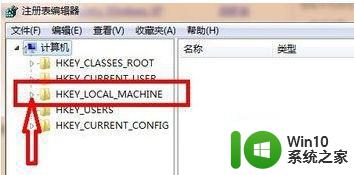
4、在展开的文件夹中,找到“SOFTWARE”--Microsoft--Windows--CurrentVersion--CurrentVersion--Explore--DeskTop点击三角按钮。
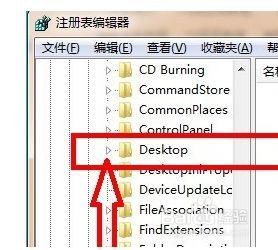
5、点击红色框内的“NameSpace”文件夹,右边出现“默认”等。
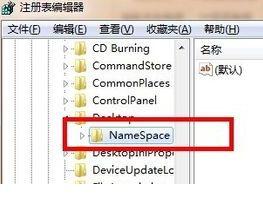
6、在右边空白区域,点击右键,新建“项”。
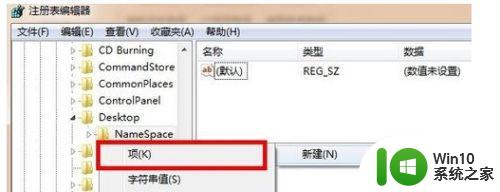
7、点击新建项后,出现如下界面,将新出现的项的名字(红色框框内显示)重命名为“{645FFO40——5081——101B——9F08——00AA002F954E}”。
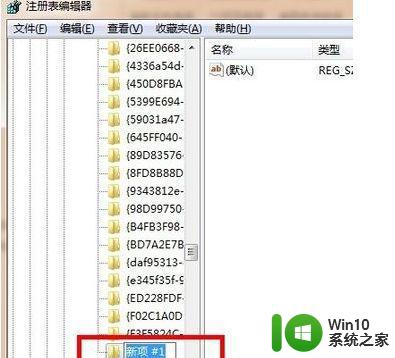
8、点击新建的项,右边会出现默认等显示,右键点击“默认”二字,点击修改,出现如下界面。
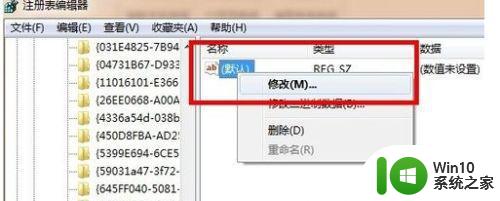
9、点击修改后,出现如下界面,请在数值名称一项中,将“{默认}”修改为“{回收站}”点击确定。
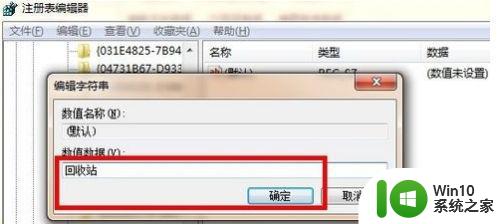
10、重新启动电脑,打开回收站,删掉的东西都躺在回收站了。
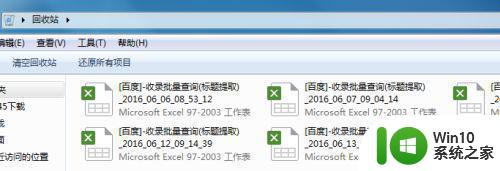
以上是电脑意外删除文件后的恢复方法,若遇到相同问题的用户,可参考本文中介绍的步骤进行修复,希望能对大家有所帮助。
电脑误删除的文件怎么恢复 电脑误删除的文件夹怎么找回相关教程
- 电脑如何找回已删除的文件 电脑误删除文件夹如何恢复
- 不小心删除的文件怎么找回电脑 误删文件内容恢复的方法
- 如何恢复误删的电脑软件 电脑软件误删除后怎么找回
- 电脑删除文件如何恢复 电脑误删文件怎么找回
- 电脑文档误删除如何恢复 电脑文件误删除后如何恢复
- 电脑文件误删了怎么办?电脑误删文件怎么找回 电脑文件误删恢复方法
- 电脑删除文件恢复方法 电脑误删除文件恢复教程
- 文件误删除如何恢复 文件夹误删除如何恢复
- 回收站里删除的文件怎么恢复 如何找回当天误删的文件
- 电脑怎么找回彻底删除的文件 文件删除后怎样恢复
- 优盘删除的文件怎样恢复找回 U盘文件误删后如何恢复
- 误删回收站文件的恢复方法 误删回收站文件怎么找回来
- U盘量产最容易出错的地方 U盘量产出错原因
- XP系统快速启动栏不见怎么办?xp找回快速启动栏的两种方法 XP系统快速启动栏消失怎么恢复
- 辨别金士顿U盘真假的解决方法 金士顿U盘真假辨别技巧
- 如何测试U盘的读写速度?检测u盘读写速度的最佳方法 U盘速度测试工具推荐
电脑教程推荐
- 1 浅析u盘出现写保护的解决方法 U盘写保护解除方法
- 2 设置VMware虚拟机系统识别U盘的方法 如何在VMware虚拟机中设置系统识别U盘的方法
- 3 电脑里的资料考到优盘里的过程电脑里会有记录吗 电脑文件复制到优盘会留下记录吗
- 4 连接u盘就提示请将磁盘插入驱动器怎么回事 连接U盘后提示请将磁盘插入驱动器怎么解决
- 5 映泰主板bios设置u盘启动的操作方法 映泰主板bios如何设置u盘启动
- 6 Win8系统优化C盘实现减轻磁盘压力 Win8系统磁盘优化方法
- 7 windows系统U盘正确的拔取方法 如何正确拔出Windows系统U盘
- 8 轻松解决U盘不显示盘符的操作步骤 U盘插入电脑后没有盘符怎么办
- 9 浅谈u盘中出现乱码文件的解决方法 U盘乱码文件如何处理
- 10 U盘插电脑没反应的原因以及解决方法 U盘插电脑没有反应怎么办
win10系统推荐