怎么设置电脑不休眠不断网 如何设置电脑不睡眠不断网
更新时间:2024-02-07 13:51:53作者:jiang
如今电脑已经成为了我们生活中不可或缺的一部分,有时候我们在使用电脑的过程中会遇到一些困扰,例如电脑自动休眠或断网。为了解决这些问题,我们需要学会如何设置电脑不休眠不断网。在这篇文章中我们将探讨一些简单而有效的方法,帮助您轻松设置电脑不休眠不断网,以便您能够更加流畅地使用电脑。
解决方法:
不休眠设置:
1、首先,点击电脑左下角的窗口图标。
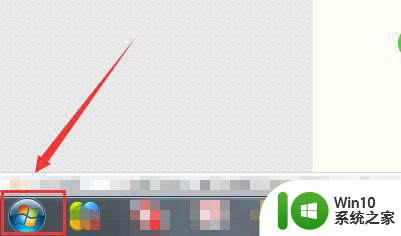
2、弹出菜单中,点击“控制面板”选项。
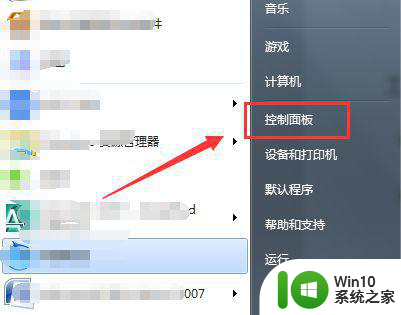
3、控制面板界面,点击“系统和安全”选项。
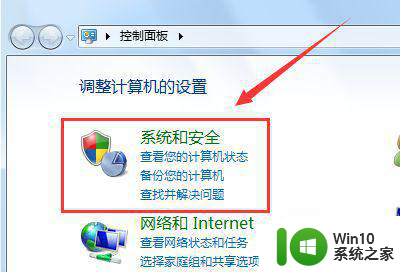
4、安全和系统界面,再点击电源选项下方的“更改计算机睡眠时间”。
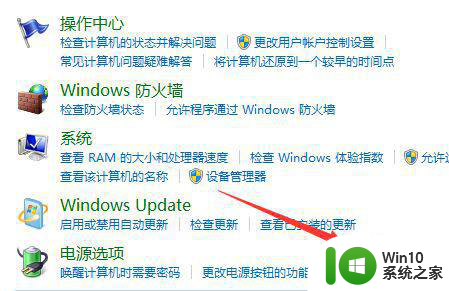
5、再点击“使计算机进入睡眠状态”时间旁边的小三角形。
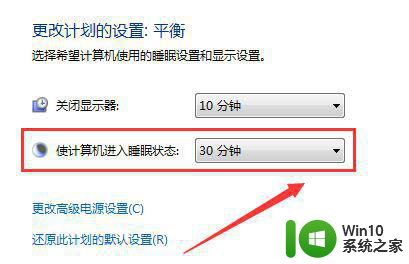
6、最后,下拉框时间中选择最后一项“从不”,这样电脑就不会自动休眠断网了。
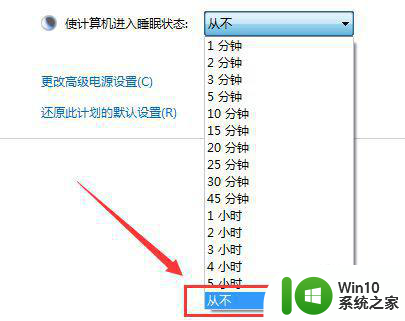
不断开网络设置:
1、右键点击电脑右下角网络图标。
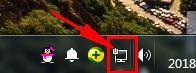
2、点击“打开网络和共享中心”。

3、在弹出的窗口点击左侧的“更改适配器设置”。
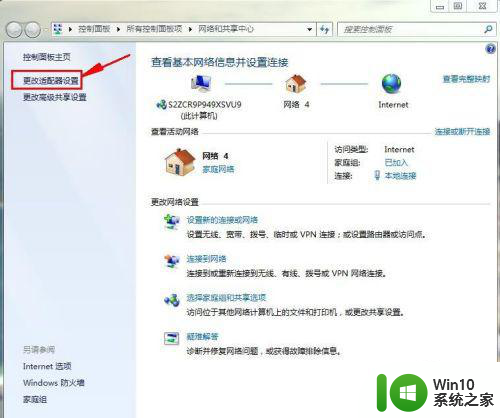
4、右键点击“本地连接”。
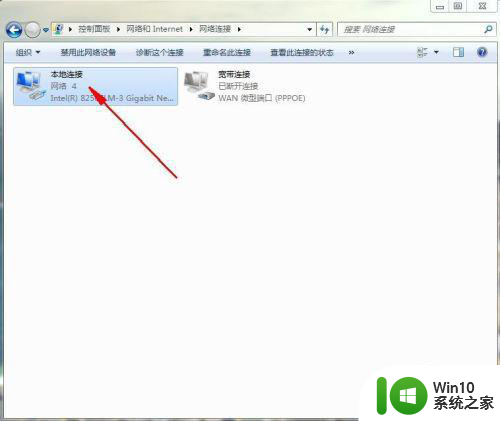
5、点击“属性”。
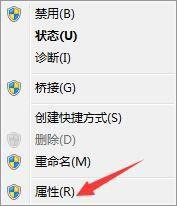
6、在本地连接属性窗口中选择“配置”。
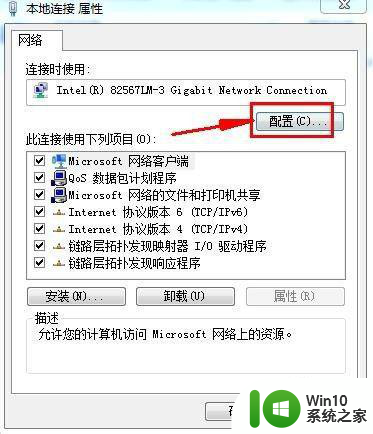
7、选择“电源管理”。
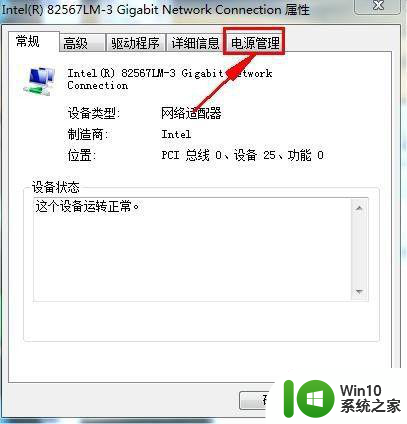
8、取消勾选“允许计算机关闭此设备以节约电源”。
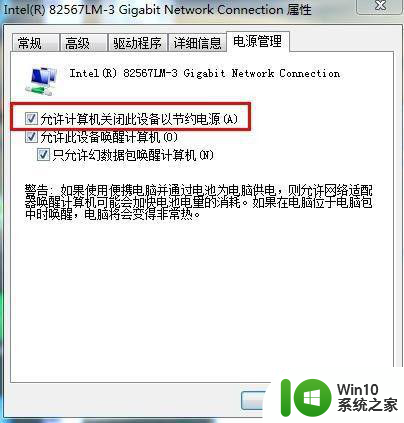
9、点击“确定”,设置完成。
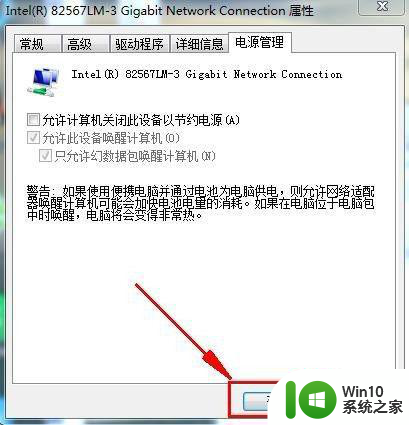
以上就是怎么设置电脑不休眠不断网的全部内容,有遇到这种情况的用户可以按照小编的方法来进行解决,希望能够帮助到大家。
怎么设置电脑不休眠不断网 如何设置电脑不睡眠不断网相关教程
- 如何设置电脑不休眠不自动锁屏 笔记本电脑如何保持不休眠不锁屏
- 电脑设置不休眠 一直要显示着 如何让电脑一直开机不休眠
- 如何让电脑不休眠一直开着 怎样让电脑不休眠
- 电脑设置了休眠怎么唤醒 怎么唤醒进入睡眠模式的电脑
- 电脑休眠在哪里设置 怎么让电脑休眠
- 电脑休眠和睡眠的区别是什么 如何区分电脑的休眠和睡眠功能
- win8系统笔记本电脑设置关闭盖子不待机的方法 win8系统笔记本电脑设置盖子关闭不自动休眠
- mac如何设置睡眠 苹果电脑如何进入睡眠模式
- win8.1系统如何关闭休眠模式 如何设置win8.1电脑不进入休眠状态
- thinkbook笔记本电脑进入睡眠黑屏后醒不来的解决方法 thinkbook笔记本电脑进入睡眠黑屏后醒不来怎么回事
- 如何设置电脑屏幕自动休眠时间 电脑屏幕自动休眠时间设置方法
- 电脑时间长不动进入休眠怎么办 电脑长时间不操作进入休眠后无法唤醒怎么办
- 笔记本电脑显示电源已接通但未充电怎么办 笔记本电脑插上电源后无法充电的解决方法
- C盘哪些文件可以安全删除 如何判断C盘中哪些文件可以安全删除
- 三星笔记本455R4J u盘启动设置的方法 三星笔记本455R4J如何设置U盘启动
- 暴风音影没办法播放u盘上的电影怎么回事 暴风音影无法识别U盘里的视频文件怎么办
电脑教程推荐
- 1 笔记本电脑显示电源已接通但未充电怎么办 笔记本电脑插上电源后无法充电的解决方法
- 2 C盘哪些文件可以安全删除 如何判断C盘中哪些文件可以安全删除
- 3 三星笔记本455R4J u盘启动设置的方法 三星笔记本455R4J如何设置U盘启动
- 4 戴尔Latitude 3450设置U盘启动教程 戴尔Latitude 3450如何设置U盘启动
- 5 量产U盘常见的错误有哪些 量产U盘常见的问题有哪些
- 6 Windows8无法设置休眠功能怎么办? Windows8休眠功能设置失败怎么解决
- 7 U盘扫描修复后文件丢失不见如何找回 U盘文件丢失后如何恢复
- 8 U盘安全选项消失不见处理教程 U盘安全选项消失不见怎么办
- 9 U盘装机完格式化后无法使用怎么办 U盘装机完格式化后无法使用怎么恢复数据
- 10 电脑开机显示missing operate system处理方法 电脑开机显示missing operate system怎么办
win10系统推荐
- 1 惠普笔记本ghost win10 32位稳定旗舰版v2023.05
- 2 系统之家ghost win10 64位官方精简版
- 3 深度技术ghost win10 64位最新免费版v2023.05
- 4 萝卜家园win10 64位中文官方版
- 5 绿茶系统ghost win10 64位家庭优化版下载v2023.05
- 6 深度技术ghost win10 32位稳定专业版v2023.05
- 7 系统之家windows10 64位专业免激活版v2023.05
- 8 中关村ghost win10 32位游戏装机版v2023.05
- 9 华硕笔记本专用win10 64位经典专业版
- 10 深度技术ghost win10 64位专业破解版v2023.05