win10电脑任务栏怎么不显示缩略图 win10怎么让任务栏显示缩略图
更新时间:2023-12-21 14:33:50作者:zheng
有些用户在使用win10电脑的时候发现电脑的任务栏突然不显示应用程序的缩略图了,这该怎么办呢?今天小编给大家带来win10电脑任务栏怎么不显示缩略图,操作很简单,跟着小编一起来操作吧。
具体方法:
1、在Win10系统下,按住键盘的“Win+R”组合快捷键,系统将会打开“运行”命令对话窗口。如图所示;
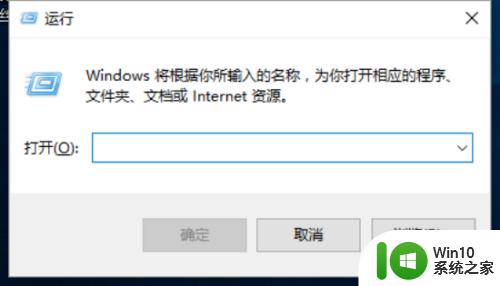
2、在打开的运行命令对话框中输入“gpedit.msc”命令,然后再点击“确定”按钮。如图所示;
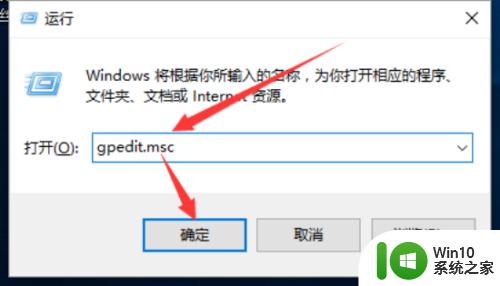
3、点击确定按钮后,这个时候会打开“本地组策略编辑器”对话窗口,如图所示;
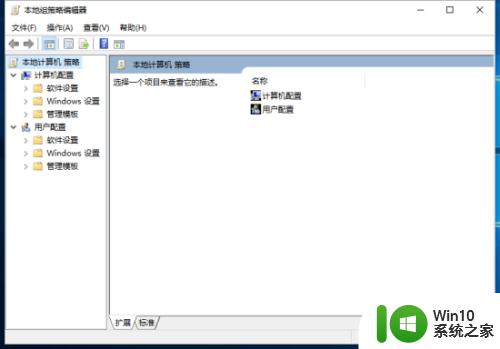
4、在本地组策略编辑器窗口的左侧小窗口中,依次展开“用户配置-->管理模版-->开始菜单和任务栏”选项。如图所示;
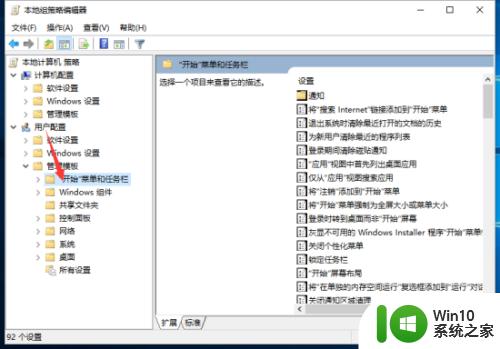
5、在“开始菜单和任务栏”选项右侧窗口,找到“关闭任务栏缩略图”选项选中并双击鼠标左键将其打开。如图所示;
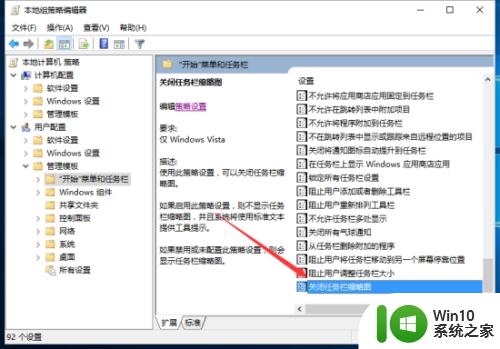
6、在打开的“关闭任务栏缩略图”对话窗口中,将其设置更改为“未配置”选项。然后在点击“应用-->确定”按钮退出即可。如图所示;
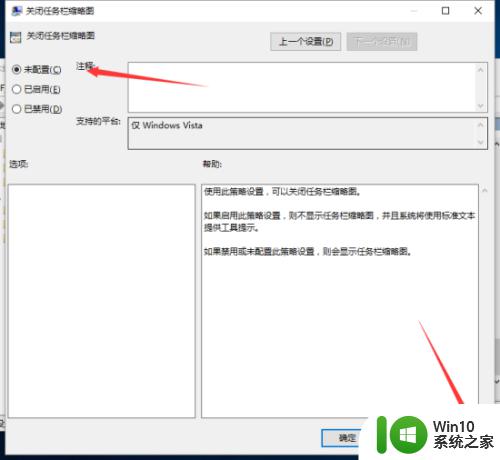
以上就是win10电脑任务栏怎么不显示缩略图的全部内容,还有不清楚的用户就可以参考一下小编的步骤进行操作,希望能够对大家有所帮助。
win10电脑任务栏怎么不显示缩略图 win10怎么让任务栏显示缩略图相关教程
- win10让任务栏显示缩略图的方法 win10任务栏缩略图显示设置
- win10如何让psd格式显示缩略图 win10怎么让psd文件显示缩略图
- win10任务栏显示图标的方法 win10怎么设置显示任务栏图标
- w10任务栏程序缩略图功能打开方法 w10任务栏程序缩略图功能如何启用
- win10电脑图片不显示缩略图怎么处理 win10电脑图片缩略图显示不全怎么解决
- win10电脑大图标不显示缩略图怎么解决 win10电脑桌面大图标不显示缩略图怎么解决
- win10任务栏应用图标消失 Win10任务栏应用图标不显示怎么解决
- win10系统psd怎么显示缩略图 win10系统如何设置显示psd缩略图
- windows10不显示缩略图解决方法 Windows10缩略图无法显示怎么办
- win10不显示任务栏怎么办 win10不显示任务栏怎么解决
- win10图片图标如何显示缩略图 win10图片图标缩略图怎么调
- 让win10任务栏图标居中显示的设置方法 如何让win10任务栏图标居中显示
- 更新win10系统后gta5玩不了如何处理 win10系统更新后GTA5无法启动怎么解决
- windows10ie浏览器下载文件名乱码解决方法 Windows10 IE浏览器下载文件名乱码怎么办
- win10开机无法联网 Win10开机无法上网怎么解决
- win10电脑屏幕中央总是弹出广告怎么办 win10电脑屏幕弹出广告怎么关闭
win10系统教程推荐
- 1 更新win10系统后gta5玩不了如何处理 win10系统更新后GTA5无法启动怎么解决
- 2 win10开机无法联网 Win10开机无法上网怎么解决
- 3 win10背景设置已由组织隐藏或管理的详细处理方法 win10背景设置被组织隐藏或管理怎么办
- 4 Win10怎么设置5.1声道?Win10设置5.1声道方法 Win10如何调整声道设置为5.1
- 5 win10浏览器输入法不能输入中文怎么解决 win10浏览器中文输入法无法使用怎么办
- 6 笔记本电脑win10系统任务栏里没有文件 Win10任务栏文件资源管理器打不开怎么办
- 7 如何解决win10笔记本wifi只剩下飞行模式的问题 win10笔记本wifi无法连接飞行模式
- 8 win10怎么网络重置 win10网络设置重置方法
- 9 win10声音用一会就没有要重启后才有解决方法 win10声音用一会就没有怎么办
- 10 戴尔装好win10系统一直准备就绪怎么解决 戴尔电脑win10系统一直准备就绪怎么办
win10系统推荐