win10登录名称的具体修改方法 win10登陆名怎么改
有些用户想要修改win10电脑中的账户登录名称,但是却不知道具体的修改方法是什么,今天小编给大家带来win10登录名称的具体修改方法,有遇到这个问题的朋友,跟着小编一起来操作吧。
解决方法:
方法一:
1.首先,请大家对着电脑系统桌面的计算机图标击右键,然后在右键菜单中选择“管理”选项。
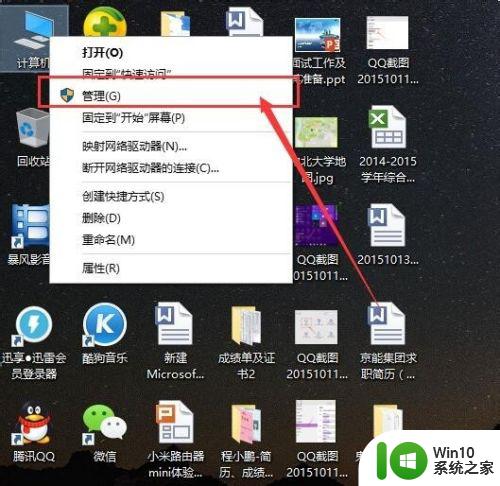
2.打开计算机管理界面之后,在管理页面左侧点击选择"本地用户和组"。然后在本地用户和组中双击选择“用户”选项,打开用户选项。
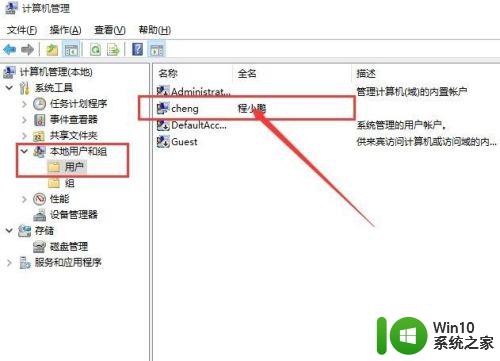
3.在打开用户列表之后,右键点击需要修改的用户名。在弹出的界面中点击选择“重命名”选项,即可开始重新修改登陆的账户用户名。
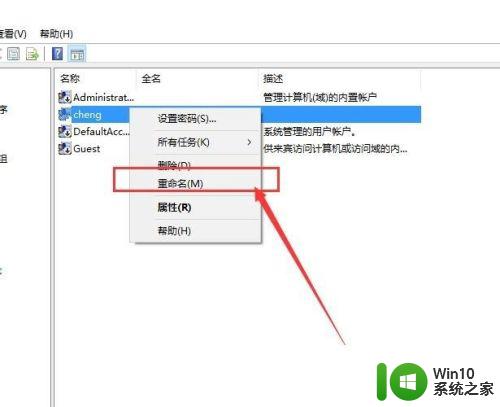
4.修改掉用户账户名之后,我们还可以修改用户账户全名,在计算机用户管理页面中击右键,在弹出的右键菜单中选择“属性”选项。
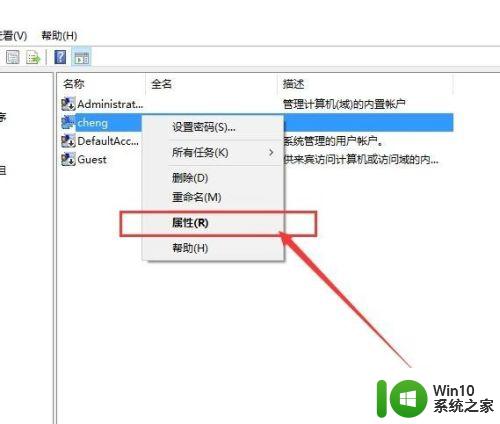
5.接下来,我们就可以打开当前登录的账户用户属性界面了。在当前的用户登录账户属性页面中,点击输入全新的账户名并点击“确定”保存相关的设置项目即可。
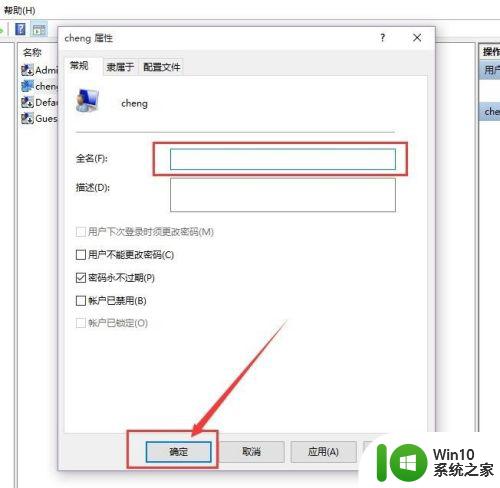
方法二:
1.当然,在Win10系统中我们所使用的不仅仅是本地账户,更有可能的是使用Microsoft账户来进行登录,那么在使用Microsoft账户登录的情况下该如何修改名称呢?首先,请大家打开
Win10系统中的Modern应用设置页面。
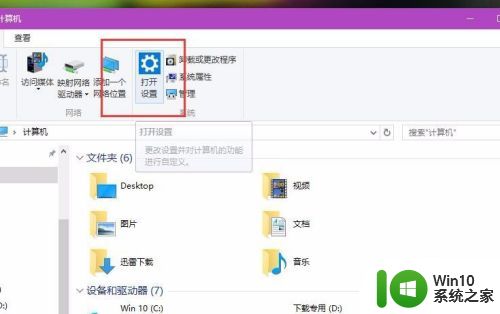
2.在系统设置页面中,点击页面中的“账户”选项,打开Win10系统账户设置页面,在该页面中即可查看到当前登录的Microsoft账户。
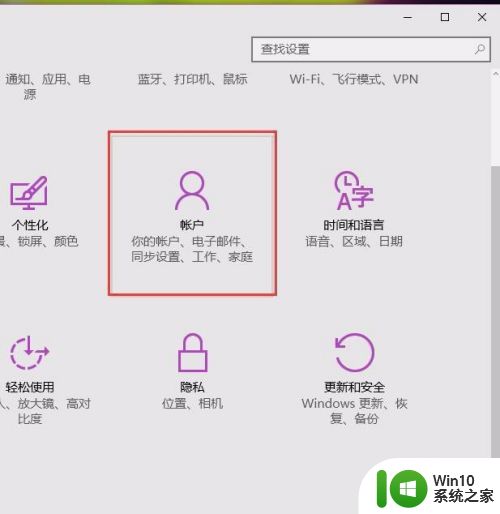
3.接下来,在打开的页面中,将页面拉到最底层,然后在当前登录的账户页面中选择“管理”选项,打开账号管理页面。
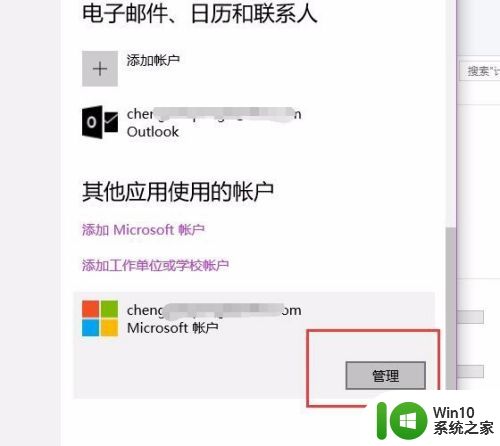
4.接下来,页面将弹出Microsoft账户在线登陆页面,我们将在网页中来进行修改所登录账户的账户名称,点击页面中的“编辑名字”按钮。
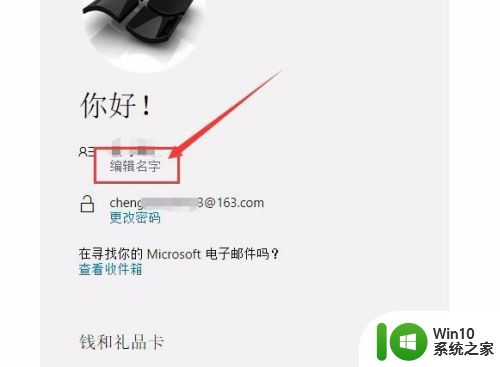
5.进入名字编辑页面之后,我们按照同样的办法,输入一个新的名字即可修改所登录使用的Microsoft账户名称。当然,我们没有必要非得写上自己的真实姓名,完全可以使用自己想修改的账户名称,只要符合页面的字符输入要求即可。
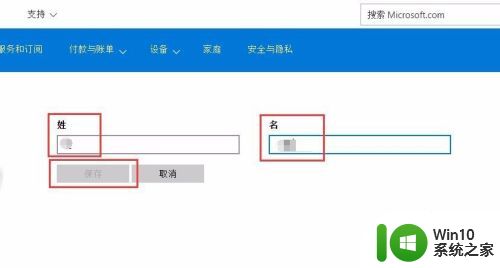
以上就是win10登录名称的具体修改方法的全部内容,如果有遇到这种情况,那么你就可以根据小编的操作来进行解决,非常的简单快速,一步到位。
win10登录名称的具体修改方法 win10登陆名怎么改相关教程
- win10账户名称改不了的修复方法 win10本地登录无法修改名称怎么办
- win10修改了用户名后无法登录到你的账户如何处理 Win10修改用户名后无法登录到账户怎么办
- win10系统怎么更改用户名 修改w10登录账号名字方法
- win10怎么修改网络名称 win10修改网络名称的方法
- win10系统如何修改电脑登录名 win10系统如何修改电脑登录用户名
- win10如何更改登录密码和用户名 win10修改账户名称和密码的详细步骤
- win10更改网络名称的方法 win10怎么修改网络名称
- 怎么更改windows账户名称 Win10管理员名称修改的方法详解
- win10如何修改盘符名称 win10如何修改C盘的盘符名称
- win10账户名称改不了的解决方法 win10无法修改用户名怎么办
- win10改盘符名称的方法 win10怎么更改盘符名称
- win10删除网络名称的方法 win10网络名称修改的方法
- win10系统的edge浏览器能兼容税务增值税发票开票吗? Win10系统Edge浏览器如何打开兼容模式
- w10打不开d盘提示没有权限解决方法 w10打不开d盘怎么办
- 解决升级win10后屏幕一直闪烁的方法 win10升级后屏幕闪烁怎么办
- 用window10打lol每次结束黑屏怎么解决 Windows10打LOL游戏结束黑屏怎么处理
win10系统教程推荐
- 1 电脑win10系统开机显示americanmegatrends如何处理 电脑开机显示americanmegatrends如何解决
- 2 win10系统更新提示正在等待下载处理方法 win10系统更新提示长时间等待下载处理方法
- 3 在win10系统中出现了d3dcompiler43.dll丢失怎么办 win10系统d3dcompiler43.dll丢失解决方法
- 4 win10提示错误代码0x80070002连不上网修复方法 Win10修复错误代码0x80070002无法连接网络方法
- 5 win10磁盘突然100% 电脑磁盘100%解决方法
- 6 更新win10系统后gta5玩不了如何处理 win10系统更新后GTA5无法启动怎么解决
- 7 win10开机无法联网 Win10开机无法上网怎么解决
- 8 win10背景设置已由组织隐藏或管理的详细处理方法 win10背景设置被组织隐藏或管理怎么办
- 9 Win10怎么设置5.1声道?Win10设置5.1声道方法 Win10如何调整声道设置为5.1
- 10 win10浏览器输入法不能输入中文怎么解决 win10浏览器中文输入法无法使用怎么办
win10系统推荐
- 1 深度技术ghost win10 32位稳定专业版v2023.05
- 2 系统之家windows10 64位专业免激活版v2023.05
- 3 中关村ghost win10 32位游戏装机版v2023.05
- 4 华硕笔记本专用win10 64位经典专业版
- 5 深度技术ghost win10 64位专业破解版v2023.05
- 6 联想笔记本专用Win10专业版64位系统镜像下载
- 7 联想笔记本专用win10 64位流畅专业版镜像
- 8 萝卜家园Windows10 64位专业完整版
- 9 中关村ghost win10 64位克隆专业版下载v2023.04
- 10 华为笔记本专用win10 64位系统绿色版