win10如何修改盘符名称 win10如何修改C盘的盘符名称
更新时间:2024-01-24 15:50:39作者:yang
在使用Windows 10操作系统时,我们经常需要对磁盘或分区的盘符进行修改,以便更好地管理和识别不同的存储设备,而对于C盘这样的系统盘,修改盘符名称尤为重要。如何在Win10系统下修改C盘的盘符名称呢?在本文中我们将为您详细介绍Win10系统下修改C盘盘符名称的方法,帮助您轻松实现对C盘盘符的个性化设置。无论是为了更好地区分不同的磁盘,还是为了满足个人需求,修改C盘的盘符名称都是一个简单而实用的操作。
具体方法如下:
1、在磁盘名称上间断点击两次就可以重命名磁盘名称,但是不能修改磁盘盘符。
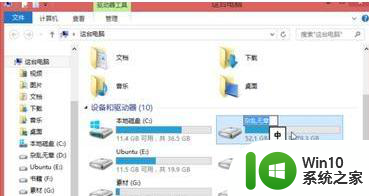
2、首先进入电脑的控制面板。Win8直接在metro栏里点“设置”>“控制面板”。
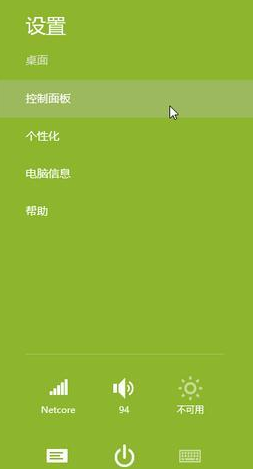
3、进入“控制面板”窗口。找到控制面板里的“管理工具”选项。
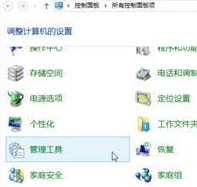
4、在“管理工具”窗口,选择“计算机管理”快捷方式。
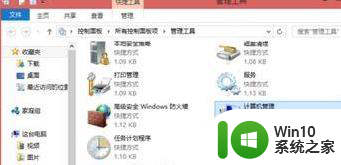
5、进入“计算机管理”后,切换到左栏里的“磁盘管理”。所有磁盘信息都在这里了。
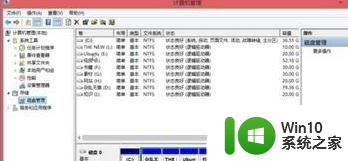
6、在想要修改盘符的磁盘上右击,选择快捷菜单里的“更改驱动器号和路径”。

7、在弹出的“更改驱动器号和路径”窗口,选择更改按钮。
8、选择一个想要的字母,点击确定,就可以更改了。
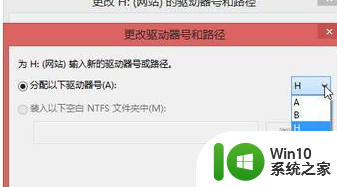
9、由于C盘是系统盘,所以最好不要去更改C盘的盘符了。
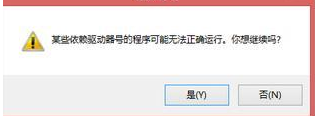
以上就是win10如何修改盘符名称的全部内容,还有不清楚的用户就可以参考一下小编的步骤进行操作,希望能够对大家有所帮助。
win10如何修改盘符名称 win10如何修改C盘的盘符名称相关教程
- win10系统如何更改盘符名称 win10系统如何修改系统盘符名称
- win10改盘符名称的方法 win10怎么更改盘符名称
- win10系统怎么更改驱动器盘符 Win10系统如何修改硬盘盘符名称
- 如何在Win10系统中修改光驱盘符名称 Win10电脑上光驱盘符怎么修改
- win10自定义C盘用户文件夹名称的教程 win10如何修改C盘用户文件夹名称
- win10账户名称修改的步骤 如何在win10中更改账户名称
- win10如何更改账户名称 win10如何修改账户名称
- win10怎么修改网络名称 win10修改网络名称的方法
- win10盘符修改步骤详解 如何修改win10系统盘符
- win10修改计算机名称的方法 win10如何修改计算机名
- 怎样修改win10账户名称 Win10系统修改账户名称步骤
- win10电脑修改盘符的方法 win10电脑怎么修改硬盘盘符
- win10找不到c:documents and settings文件怎么办 win10找不到documents and settings文件怎么找
- 磁盘被保护请去掉写保护或使用另一张win10磁盘如何修复 Win10磁盘写保护解除方法
- win10 ie浏览器打开是360导航怎么去除 win10 ie浏览器如何取消360导航默认设置
- win10桌面模式切换 Win10平板模式怎么切换到桌面模式
win10系统教程推荐
- 1 win10下载提示可能会损坏您的设备 win10中edge提示文件可能会损害设备怎么办
- 2 w10realtek高清晰音频管理器打不开的详细解决教程 realtek高清晰音频管理器无法打开怎么办
- 3 微软鼠标连接win10提示输入码无效怎么解决 微软鼠标连接win10提示输入码无效怎么办
- 4 W10系统增加本地帐户的最佳方法 Windows 10系统如何添加本地账户
- 5 win10系统表格在哪里 win10系统鼠标右键新建excel设置方法
- 6 win10自带录屏显示录制不工具怎么办 Win10自带录屏功能打不开的解决方法
- 7 笔记本win10电脑userprofileservice服务登录失败解决方法 win10电脑userprofileservice服务登录失败怎么办
- 8 怎样修改win10账户名称 Win10系统修改账户名称步骤
- 9 W10系统切换任务时隐藏已打开的窗口的方法 Windows 10系统如何在切换任务时隐藏已打开的窗口
- 10 win10此网站的证书可能已过期或者是颁发给其他网站的解决方法 Win10浏览器显示证书错误怎么办
win10系统推荐