电脑系统语言英语怎么改成中文 电脑语言设置中文步骤
更新时间:2023-11-18 13:56:05作者:yang
电脑系统语言英语怎么改成中文,在当今信息时代,电脑已经成为我们生活中不可或缺的工具之一,有时我们可能会遇到电脑系统语言为英语的情况,而我们更习惯使用中文。如何将电脑系统语言从英语改成中文呢?下面将为大家介绍一下电脑语言设置中文的步骤。通过简单的操作,我们就能轻松实现将电脑系统语言切换为中文,使我们的使用体验更加顺畅和便捷。让我们一起来看看吧!
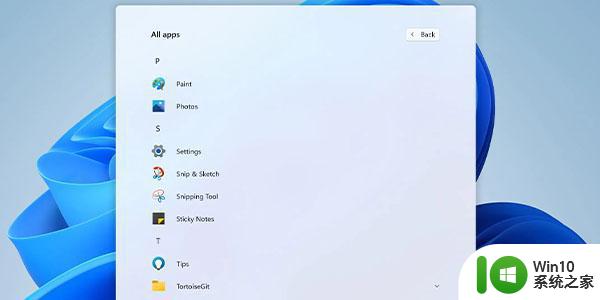
一、win10系统
1、首先通过左下角打开“设置”。
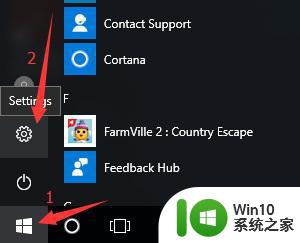
2、然后打开“time&language”如图所示。
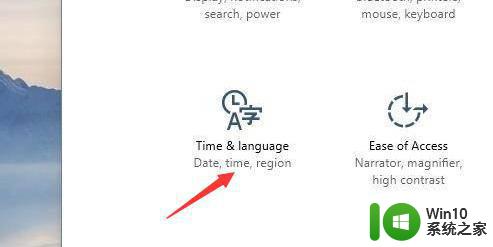
3、再进入左边“region&language”。
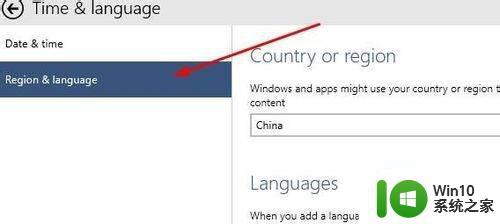
4、随后点击“add a language”。
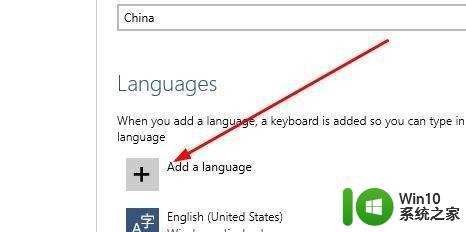
5、在其中找到并下载中文(简体)语言。
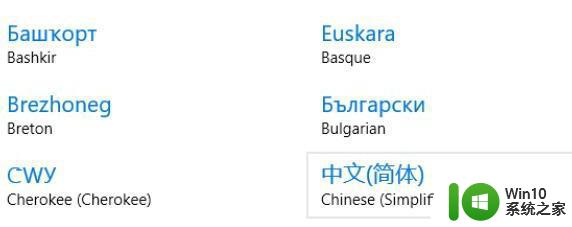
6、下载完成后回到刚刚的界面,点击“set as primary”就可以改成中文了。
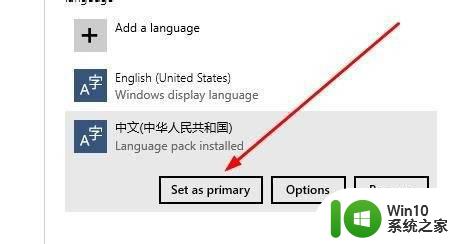
二、win11系统
1、win11系统设置中文查看详细教程。【win11系统语言改成中文的方法】
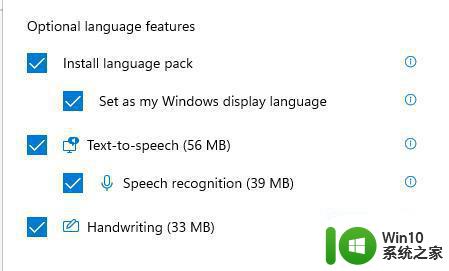
三、win7系统
1、win7需要在控制面板里完成修改。
2、具体也可以查看本站的教程。【win7语言设置为中文方法】
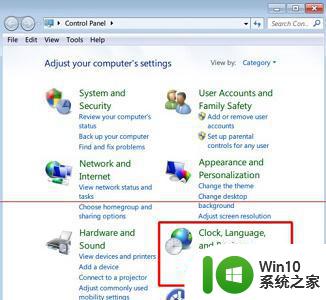
以上就是如何将电脑系统语言从英语改成中文的全部内容,如果你遇到这种情况,可以按照以上方法进行解决,希望对大家有所帮助。
电脑系统语言英语怎么改成中文 电脑语言设置中文步骤相关教程
- CE修改器中文语言设置步骤 CE修改器英文改中文教程
- Xbox设置中文语言教程 如何更改Xbox语言为中文
- 一招快速把电脑的语言改成中文的教程 如何把电脑的语言改成中文
- win8更换系统语言的方法 win8电脑如何设置系统语言
- steam如何设置中文语言 steam如何改成中文界面
- cpuz中文版下载方法 cpuz修改语言为中文步骤
- w8电脑找回语言栏的方法 w8电脑语言栏丢失怎么恢复
- uplay设置中文语言 uplay中文界面设置方法
- 如何调整语言栏位置 调整电脑语言栏位置方法
- win8.1语言更改方法 win8.1语言更改步骤详解
- xp语言栏怎么调整 WinXP怎么设置语言栏显示
- snipaste中文语言包下载 snipaste设置界面中文显示方法
- wps如何清除云中心的备份文件 wps云中心备份文件如何清除
- 电脑qq语音对方听不到我的声音如何处理 电脑qq语音对方听不到声音怎么办
- u盘拷贝文件需要管理员权限怎么办 U盘文件复制需要管理员权限怎么处理
- wps表头隐藏后取消隐藏不出来 wps表头隐藏后无法取消隐藏
电脑教程推荐
- 1 wps表头隐藏后取消隐藏不出来 wps表头隐藏后无法取消隐藏
- 2 U教授教你如何备份系统 如何备份系统教程
- 3 宏碁E5-572笔记本bios设置U盘启动的方法 宏碁E5-572笔记本如何设置BIOS启动项
- 4 防止U盘中毒的几种方法 如何防止U盘中毒的有效方法
- 5 wps如何对数据进行分类并编号 wps如何对数据进行分类和编号
- 6 U盘里FOUND.000文件恢复的解决办法 U盘FOUND.000文件恢复教程
- 7 wps为什么不能停止自动播放 wps自动播放无法停止原因
- 8 wps文档这么设置打开密码 wps文档打开密码设置方法
- 9 wps打开显示最终页面 wps打开后如何显示最终页面
- 10 如何修改WinPE的OEM信息 WinPE OEM信息修改教程
win10系统推荐