如何调整语言栏位置 调整电脑语言栏位置方法
更新时间:2023-03-19 16:37:55作者:yang
在电脑上,我们下载安装了一个输入法之后,就会出现一些语言栏在右下角,当然系统本身也是有的,大多数还是喜欢使用其他的输入法,语言栏的位置是可以调整的,那么调整电脑语言栏位置方法呢,下面小编给大家分享调整电脑语言栏位置的方法。
解决方法:
1、点击语言栏上的下三角【选项】按钮。

2、选择【设置】。
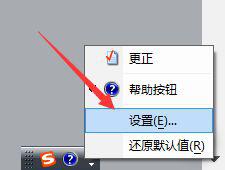
3、点击【语言栏】。
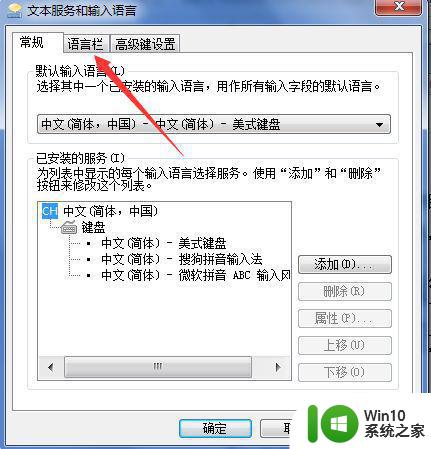
4、选择【停靠于任务栏】,再点击确定,就设置好了。
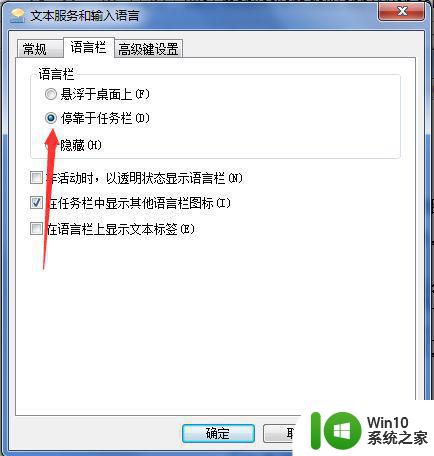
5、展示效果如下。
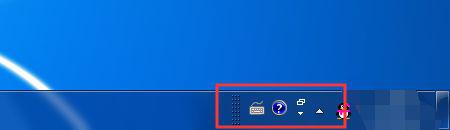
以上就是调整电脑语言栏位置的方法,有需要调整语言栏位置的,可以按上面的方法来进行调整。
如何调整语言栏位置 调整电脑语言栏位置方法相关教程
- xp语言栏怎么调整 WinXP怎么设置语言栏显示
- 电脑上的任务栏怎么调整 电脑下方任务栏如何调整位置
- w8电脑找回语言栏的方法 w8电脑语言栏丢失怎么恢复
- xp语言栏找回方法 XP系统语言栏不见了如何恢复
- 电脑语言工具栏不见了解决方法 电脑语言栏没有了怎么办
- 电脑系统语言英语怎么改成中文 电脑语言设置中文步骤
- 怎么找回win8系统语言栏 win8系统语言栏消失怎么恢复
- win8更换系统语言的方法 win8电脑如何设置系统语言
- Windows 10语言栏如何显示出来 如何恢复Windows 10语言栏的消失状态
- Xbox设置中文语言教程 如何更改Xbox语言为中文
- wps如何换语言 wps如何切换语言
- 电脑桌面图标自由排列方法 如何调整电脑桌面图标位置
- 如何解决U盘无法删除空文件夹的问题 U盘空文件夹删除失败怎么办
- win8纯净版系统怎么设置桌面背景 win8纯净版系统如何更改桌面壁纸
- wps如何在表格里添加照片呢 wps表格如何在表格中添加图片
- 苹果电脑不能拷贝文件到移动硬盘怎么解决 苹果电脑无法识别移动硬盘怎么办
电脑教程推荐
- 1 win8纯净版系统怎么设置桌面背景 win8纯净版系统如何更改桌面壁纸
- 2 wps如何在表格里添加照片呢 wps表格如何在表格中添加图片
- 3 苹果电脑不能拷贝文件到移动硬盘怎么解决 苹果电脑无法识别移动硬盘怎么办
- 4 wps如何显示表格全部 wps表格如何显示全部内容
- 5 wps“独特风格”的选项在哪里 wps独特风格的模板在哪里下载
- 6 与英雄联盟的服务器之间的通讯出现问题解决方法 英雄联盟服务器通讯故障怎么解决
- 7 手机上打开中国人寿保险文件损坏
- 8 word页脚设置成第几页共几页怎么才不会变 如何设置Word页脚页码不变
- 9 解决win8启动黑屏时间长的几种办法 win8黑屏启动时间长怎么解决
- 10 wps怎么把颠倒的日期和內容重新排列 wps如何重新排列颠倒的日期和内容
win10系统推荐
- 1 联想笔记本专用win10 64位流畅专业版镜像
- 2 萝卜家园Windows10 64位专业完整版
- 3 中关村ghost win10 64位克隆专业版下载v2023.04
- 4 华为笔记本专用win10 64位系统绿色版
- 5 联想笔记本专用Ghost Win10 64位精简专业版
- 6 电脑公司ghost win10 64位官方免激活版v2023.04
- 7 雨林木风Ghost Win10 64位完美官方版
- 8 雨林木风ghost win10 32位最新精简版v2023.04
- 9 技术员联盟ghost win10 32位 精简安装版系统
- 10 东芝笔记本ghost win10 32位免激专业版v2023.04