win10怎样打开控制面板 win10如何打开控制面板
更新时间:2023-03-23 08:53:32作者:xiaoliu
在电脑上,我们在设置一个东西的时候,通常会使用到控制面板,打开控制面板是非常简单的事情,但是难免会有一些新手的小编不知道要怎么打开,那么win10怎样打开控制面板呢,下面不给大家分享win10打开控制面板的方法。
解决方法:
方法一:win+x键打开
1、我们可以按键盘上的win+x。或者右击桌面的开始菜单。

2、他会弹出我们的选项。
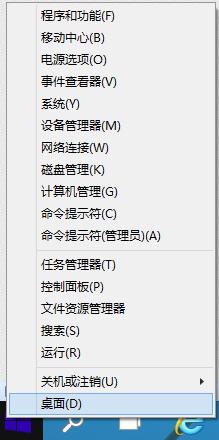
3、我们选择“控制面板”。
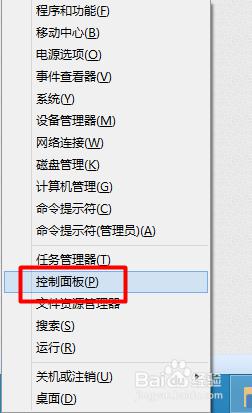
4、这样我们就可以打开我们的控制面板了。我们可以根据我们的需要进行设置。
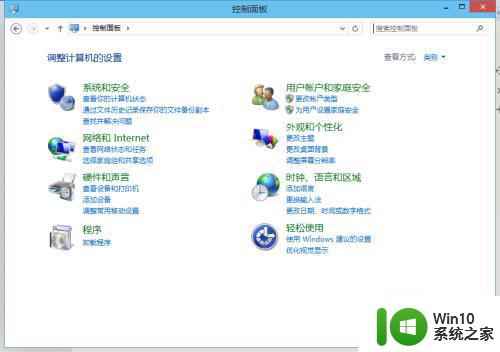
方法二:桌面打开
1、我们可以右击桌面空白处。选择“个性化”。
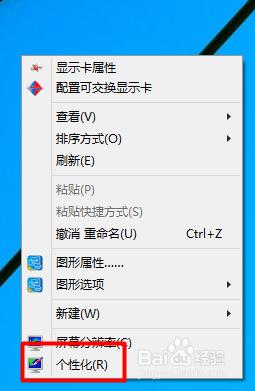
2、在“个性化”中选择“更改桌面图标”。
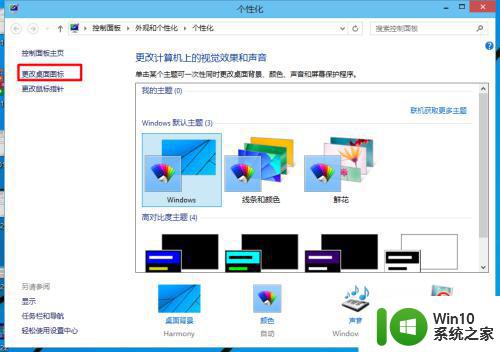
3、在桌面图标中我们选择“控制面板”。
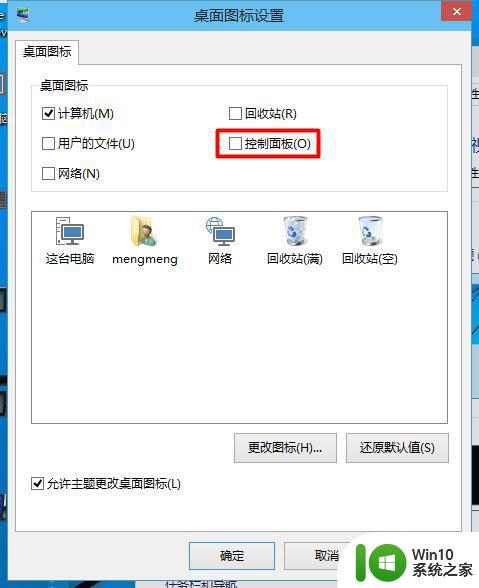
4、这样我们就可以在桌面上看到“控制面板”了。我们直接双击就可以打开了。

5、这样我们就可以打开我们的控制面板了。我们可以根据我们的需要进行设置。
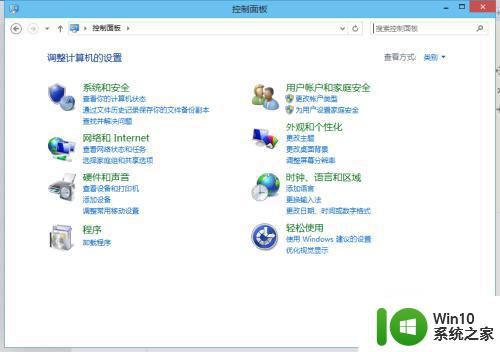
以上就是win10打开控制面板的方法,要是有不会打开控制面板的用户,可以按上面的方法来操作。
win10怎样打开控制面板 win10如何打开控制面板相关教程
- win10快速打开控制面板的方法 win10如何快捷打开控制面板
- win10打开控制面板的方法 win10控制面板如何打开
- win10如何打开控制面板 win10控制面板无法打开解决方法
- win10控制面板怎么打开 win10控制面板在哪里打开
- win10打开控制面板的方法 win10控制面板怎么打开
- win10控制面板的打开方法 win10怎么打开控制面板
- win10打开控制面板的详细教程 win10怎么打开控制面板
- win10的控制面板在哪里打开 win10的控制面板打开方式
- win10怎样打开控制面板 win10控制面板快捷方式在哪儿
- win10调出显卡控制面板的方法 win10怎样打开显卡控制面板
- win10打不开控制面板的处理方法 win10控制面板为什么打不开
- win10打开控制面板的三种方法 win10控制面板快捷打开方法
- win10 20h2显卡驱动与当前版本不兼容怎么办 Win10 20H2如何更新显卡驱动与当前版本不兼容
- 怎么看永久激活win10 Windows10系统永久激活查看教程
- win10电脑玩sleeping dogs出现闪退解决方法 win10电脑玩sleeping dogs闪退怎么办
- win10 gho需要权限才能删除文件怎么办 win10 gho文件删除权限设置方法
win10系统教程推荐
- 1 怎么看永久激活win10 Windows10系统永久激活查看教程
- 2 win10电脑玩sleeping dogs出现闪退解决方法 win10电脑玩sleeping dogs闪退怎么办
- 3 win10 gho需要权限才能删除文件怎么办 win10 gho文件删除权限设置方法
- 4 进入win10后黑屏只有鼠标 win10黑屏只有鼠标移动
- 5 win10 帝国时代4 死机 帝国时代4玩一下卡死闪退怎么解决
- 6 win10系统22h2怎么样 Win10 22H2系统功能特点
- 7 win10没有改用户名的选项 win10更改账户名称方法
- 8 怎么把我的文档从c盘移动到d盘win10 如何在Windows 10中将文件从C盘移动到D盘
- 9 win10正式版共享Wifi无线网络的最佳方法 Win10正式版共享Wifi无线网络详细步骤
- 10 window10系统之家专业版系统哪个网址下载好 Windows 10系统之家专业版系统官方网址
win10系统推荐
- 1 华为笔记本专用win10 64位系统绿色版
- 2 联想笔记本专用Ghost Win10 64位精简专业版
- 3 电脑公司ghost win10 64位官方免激活版v2023.04
- 4 雨林木风Ghost Win10 64位完美官方版
- 5 雨林木风ghost win10 32位最新精简版v2023.04
- 6 技术员联盟ghost win10 32位 精简安装版系统
- 7 东芝笔记本ghost win10 32位免激专业版v2023.04
- 8 电脑公司ghost win10 64位最新免激活版v2023.04
- 9 深度技术ghost win10 32位升级稳定版
- 10 联想笔记本专用win10 64位家庭中文版免激活