win10手误禁用重要服务的解决方法 win10禁用重要服务后如何恢复
更新时间:2023-10-14 13:59:56作者:xiaoliu
win10手误禁用重要服务的解决方法,在使用Windows 10操作系统时,不小心禁用了一些重要的服务,这可能会导致系统出现各种问题,如无法连接互联网、无法使用蓝牙设备等,不必过于担心,因为有一些简单的解决方法可以帮助我们恢复这些被禁用的重要服务。本文将介绍一些有效的方法,帮助大家解决这个问题,让我们的Windows 10系统恢复正常运行。
1、按“ Win + R”组合键,打开运行框。
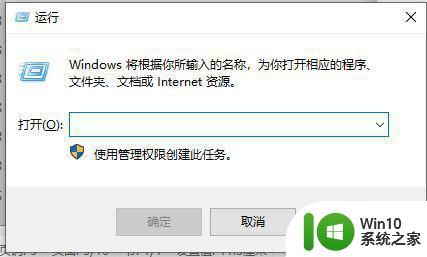
2、输入“ msconfig”,然后单击“确定”。
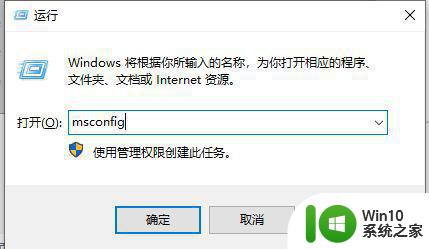
3、切换[服务]选项卡,单击“全部启用”,单击“应用”并确认。
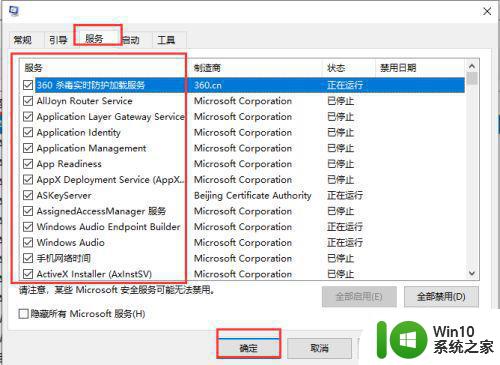
4、在运行框中输入DCOMCnfg,然后单击“确定”
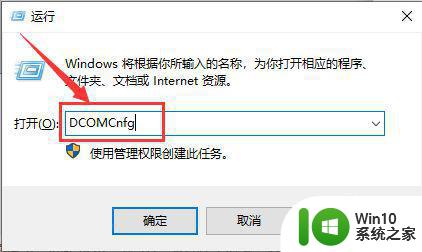
5、依次单击左侧:组件服务-计算机-我的电脑-DCOM配置。
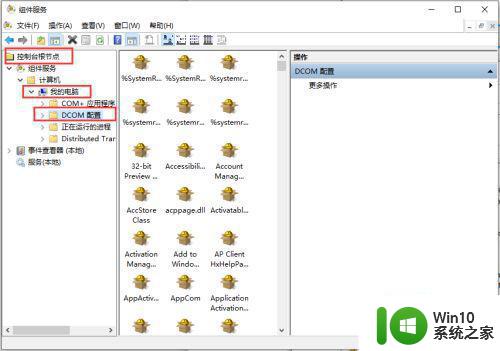
6、在右侧找到“ netprofm”,单击鼠标右键,单击“属性”。
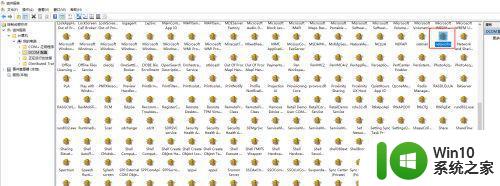 7切换到[启动和激活权限],然后单击“自定义”按钮
7切换到[启动和激活权限],然后单击“自定义”按钮
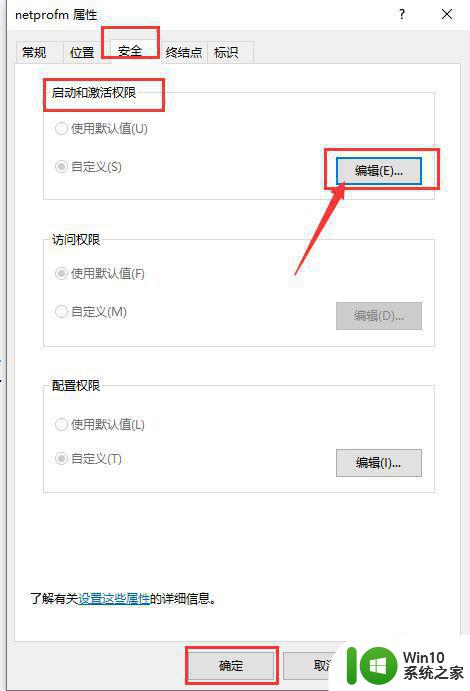
8、单击组件服务框左侧的“服务”,右键单击右侧的“Network List Service”,然后单击“启用”。
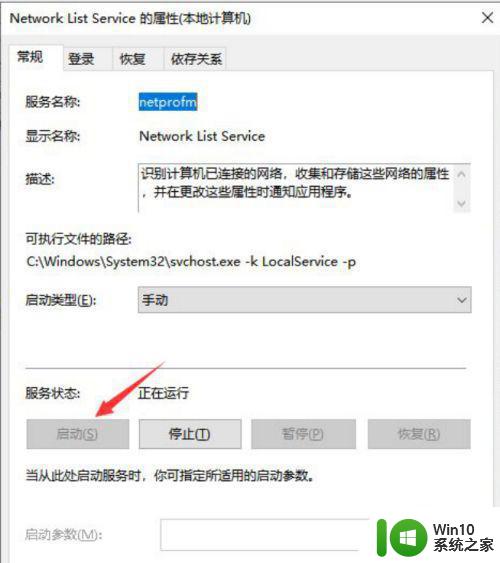
以上就是win10手误禁用重要服务的解决方法的全部内容,还有不清楚的用户就可以参考一下小编的步骤进行操作,希望能够对大家有所帮助。
win10手误禁用重要服务的解决方法 win10禁用重要服务后如何恢复相关教程
- win10诊断策略服务已被禁用无法上网怎么解决 win10诊断策略服务被禁用无法上网如何恢复
- win10电脑策略服务被禁用如何解除 win10电脑策略服务禁用如何恢复
- win10禁用服务dns client启动设置方法 win10禁用dns client服务怎么启动
- win10如何停用不必要的系统服务 win10如何禁用不使用的服务程序
- win10系统可以禁用的服务 win10系统禁用哪些服务
- win10系统可以禁用的服务 win10应该禁用哪些服务
- win10禁用关闭cortana的方法 win10如何禁用cortana服务
- win10怎么禁用onedrive服务 win10关闭onedrive服务的方法
- win10如何关闭不必要的服务 如何设置win10不需要的服务
- win10如何恢复usb鼠标的禁用 win10禁用USB鼠标后如何重新启用
- win10策略服务已被禁用没网络怎么回事 win10策略服务已被禁用没网络如何解决
- win10不必要的服务哪些可以关闭 win10不必要的服务关闭方法
- win10怎样取消登录界面 彻底删除win10登录界面
- 用win10自带浏览器看b站有问题怎么解决 win10自带浏览器无法播放b站视频怎么办
- w10系统硬盘压缩只能一半怎么解决 w10系统硬盘压缩失败怎么办
- win10 网络属性 win10如何修改网络属性设置
win10系统教程推荐
- 1 w10系统硬盘压缩只能一半怎么解决 w10系统硬盘压缩失败怎么办
- 2 win10 网络属性 win10如何修改网络属性设置
- 3 win10电脑同时用耳机和音响怎么设置 win10电脑同时使用耳机和音响的设置方法
- 4 u教授怎么做装win10系统盘 win10系统盘制作教程
- 5 win10应用商店无法联网0x80072F7D解决方法 win10应用商店无法联网0x80072F7D错误解决方法
- 6 win10点窗口没反应 win10开始菜单点击没反应解决方法
- 7 Win10系统怎么保存蓝屏错误DMP文件 Win10系统如何找到并保存蓝屏错误DMP文件
- 8 win10删除公用账户 win10系统怎么删除一个账户
- 9 win10系统怎么通过命令实现定时关机 win10系统如何使用命令设置定时关机
- 10 win10无法修改程序默认打开程序怎么解决 Win10默认打开程序无法更改怎么办
win10系统推荐