win10系统键盘失灵解决的方法 怎么解决键盘失灵win10
更新时间:2023-03-29 15:37:57作者:xiaoliu
我们在使用电脑的时候,有时会遇到键盘坏了之类,也有时会遇到键盘失灵的情况,一会可以一会不行的,最近有win10用户就遇到了这个问题,那么win10怎么解决键盘失灵呢,解决方法很简单不难,下面小编给大家分享win10解决键盘失灵的方法。
解决方法:
1、先打开电脑,然后右击桌面上的此电脑;

2、然后点击弹窗中的管理;
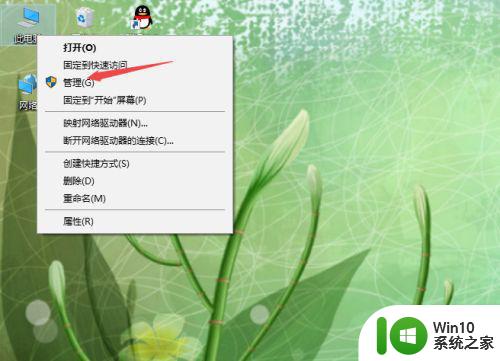
3、之后点击设备管理器;
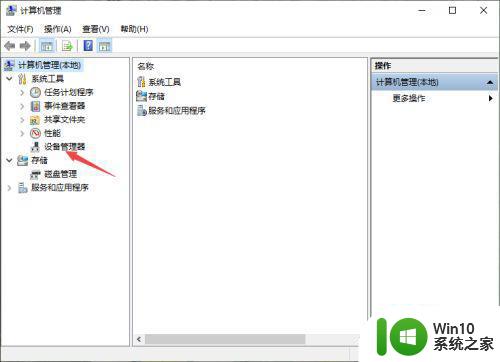
4、然后点开键盘;
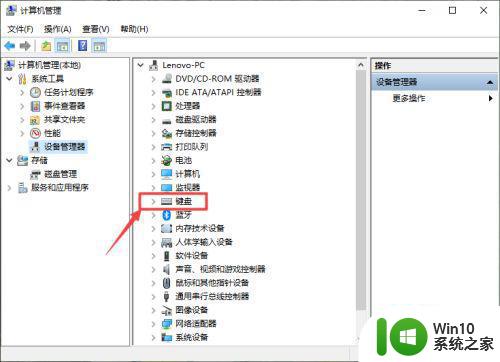
5、之后右击PS/2标准键盘;
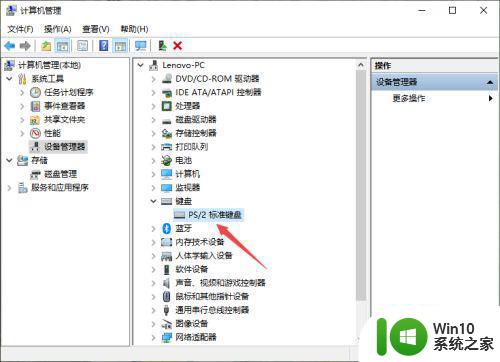
6、然后点击属性;
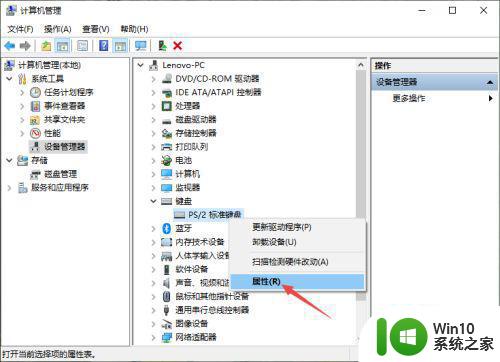
7、之后点击驱动程序,然后点击更新驱动程序即可。这样我们其实也就是重装了驱动,也就可以解决这个问题了。
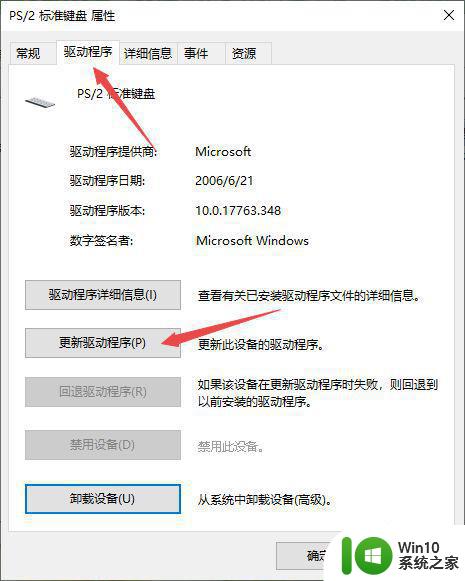
以上就是win10解决键盘失灵的方法,要是遇到了电脑键盘失灵的话,可以按上面的方法来进行解决。
win10系统键盘失灵解决的方法 怎么解决键盘失灵win10相关教程
- win10键盘失灵修复方法 win10键盘失灵解决方案
- win10玩游戏键盘失灵修复方法 win10游戏键盘失灵解决方案
- win10笔记本有些键盘按键失灵解决方法 w10电脑键盘按键失灵的原因和解决方法
- win10键盘突然失灵的解决方法 win10键盘用不了怎么办
- win10键盘功能失灵的解决方法 win10键盘无法使用如何修复
- win10电脑键盘失灵错乱解决方法 win10键盘乱码怎么办
- win10笔记本键盘失灵解决方法 win10笔记本键盘无响应怎么办
- win10鼠标和键盘莫名其妙一起失灵的解决方法 win10鼠标和键盘莫名其妙一起失灵怎么办
- 详解win10鼠标和键盘失灵的原因和解决方法 win10电脑鼠标和键盘失灵原因分析
- win10键盘失灵打不出字的解决方法 win10键盘失灵打不出字的可能原因有哪些
- win10笔记本部分键失灵的解决办法 win10笔记本电脑键盘字母键失灵怎么办
- win1020h2系统鼠标和键盘同时失灵怎么解决 Windows 10 20H2鼠标键盘失灵无法使用怎么处理
- win10 网络属性 win10如何修改网络属性设置
- win10操作界面什么样子 Win10外观设置窗口如何打开
- w10 cad打开找不到msvcp140.dll的详细解决方法 CAD打开找不到msvcp140.dll怎么办
- win10不格式化c盘从d盘中划分空间设置方法 win10如何从D盘中划分空间给C盘
win10系统教程推荐
- 1 win10 网络属性 win10如何修改网络属性设置
- 2 win10电脑同时用耳机和音响怎么设置 win10电脑同时使用耳机和音响的设置方法
- 3 u教授怎么做装win10系统盘 win10系统盘制作教程
- 4 win10应用商店无法联网0x80072F7D解决方法 win10应用商店无法联网0x80072F7D错误解决方法
- 5 win10点窗口没反应 win10开始菜单点击没反应解决方法
- 6 Win10系统怎么保存蓝屏错误DMP文件 Win10系统如何找到并保存蓝屏错误DMP文件
- 7 win10删除公用账户 win10系统怎么删除一个账户
- 8 win10系统怎么通过命令实现定时关机 win10系统如何使用命令设置定时关机
- 9 win10无法修改程序默认打开程序怎么解决 Win10默认打开程序无法更改怎么办
- 10 win10重置修复系统的方法 Win10系统重置步骤和注意事项
win10系统推荐