windows电脑安装Linux系统的方法 怎么在windows电脑上安装Linux
有些用户想要在windows电脑中安装Linux来形成双系统,但是却不知道该如何操作,今天小编给大家带来windows电脑安装Linux系统的方法,有遇到这个问题的朋友,跟着小编一起来操作吧。
方法如下:
第一步、打开 Microsoft Store,搜索 Linux
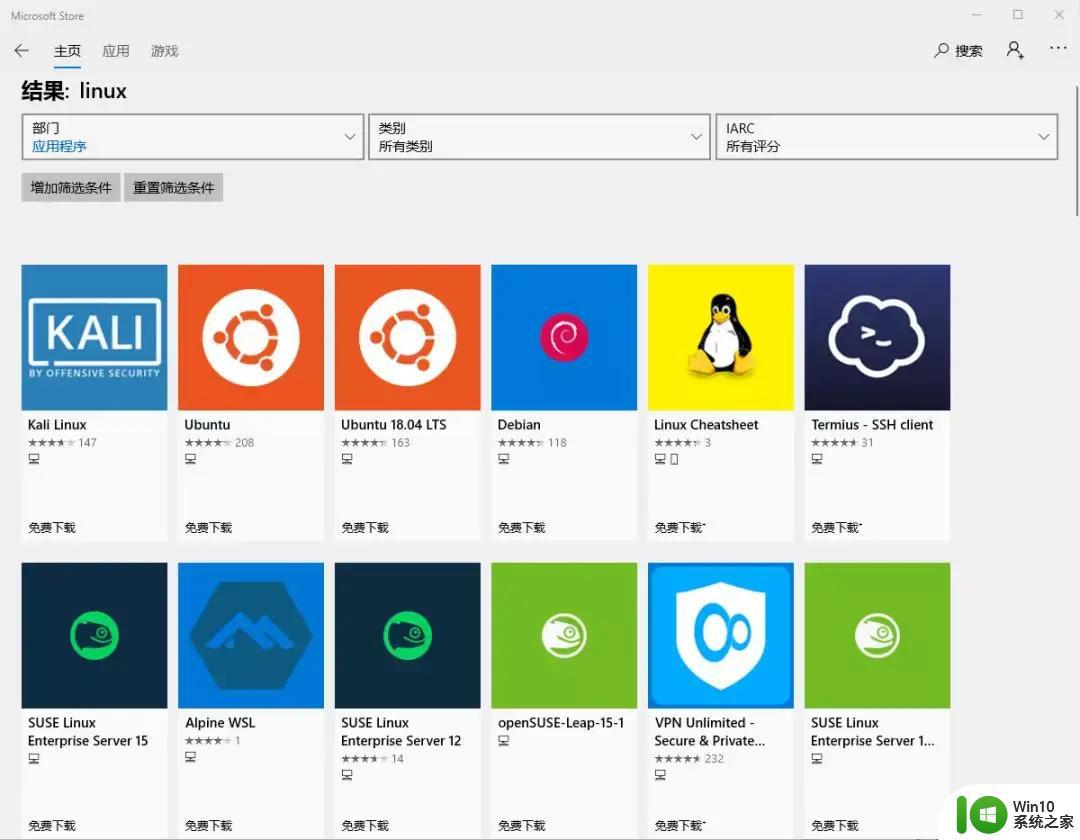
第二步、因为日用为主所以这里选择 Ubuntu,Windows上的Ubuntu允许使用终端并运行ubuntu命令行实用程序,包括bash ssh apt等待,点击安装,下载安装完成之后,打开Ubuntu就行了。
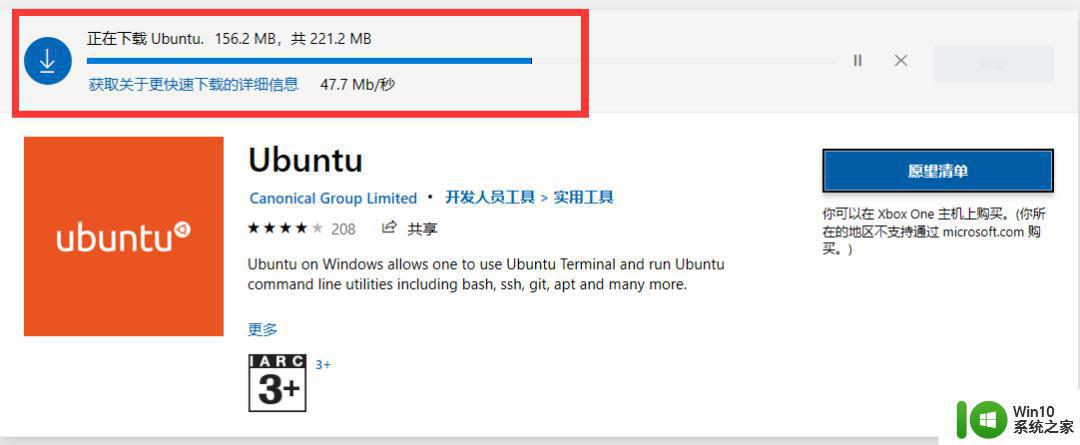
但是,这个时候会发现,不能用提示没有打开WSL,需要启动。
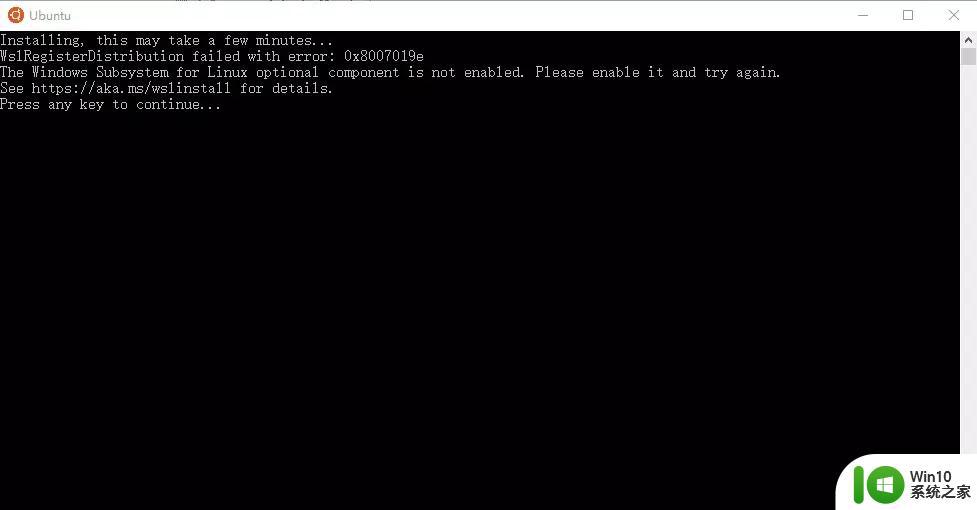
第三步、那么在哪里启动呢?将以下标记打勾并确认。
有以下提示,预计等待几分钟,看自己电脑的性能啦,反正我的是等了5min。
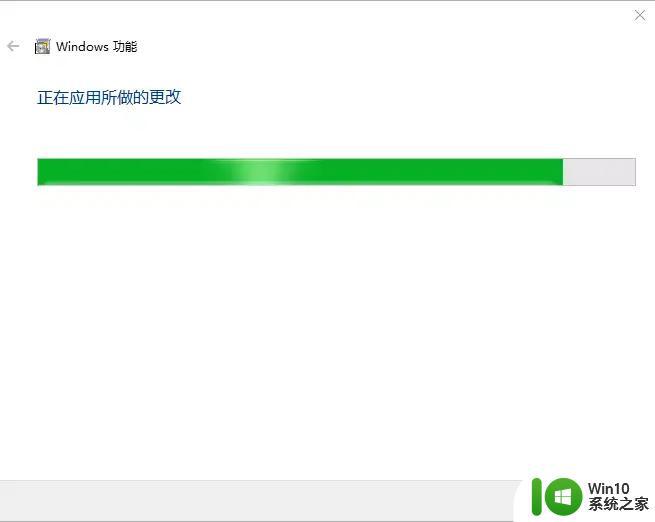
第四步、这个时候电脑必须重启,然后打开Ubuntu,这个预计等待10min,默默地哭了。
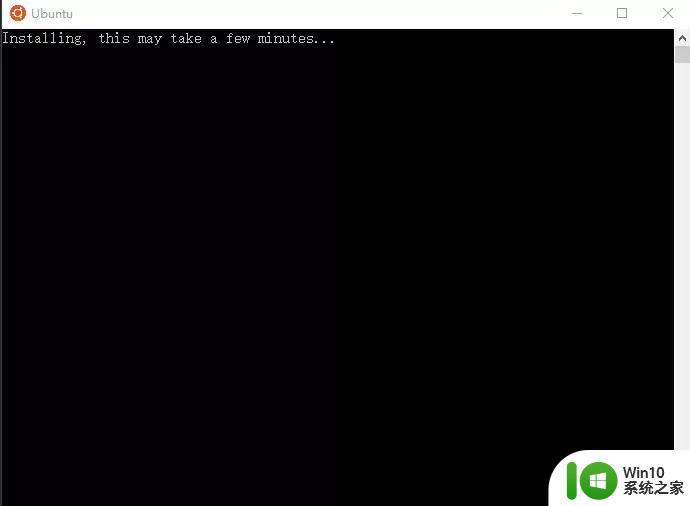
之后出现画面,是不是很熟悉啦
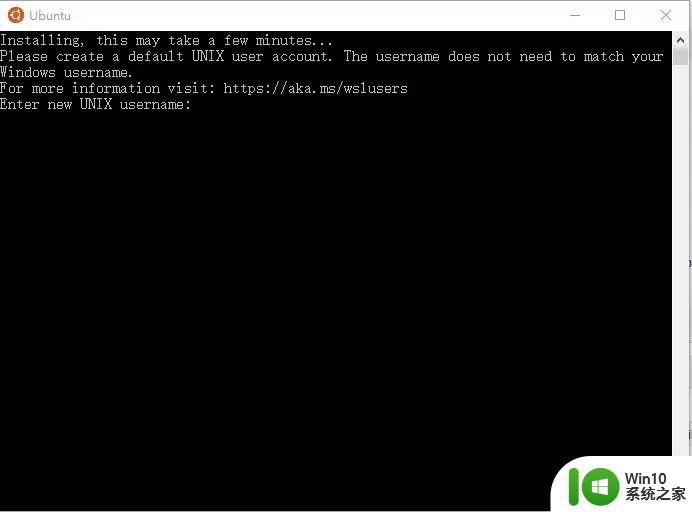
第五步、接下来是我们熟悉的操作,先设置root用户
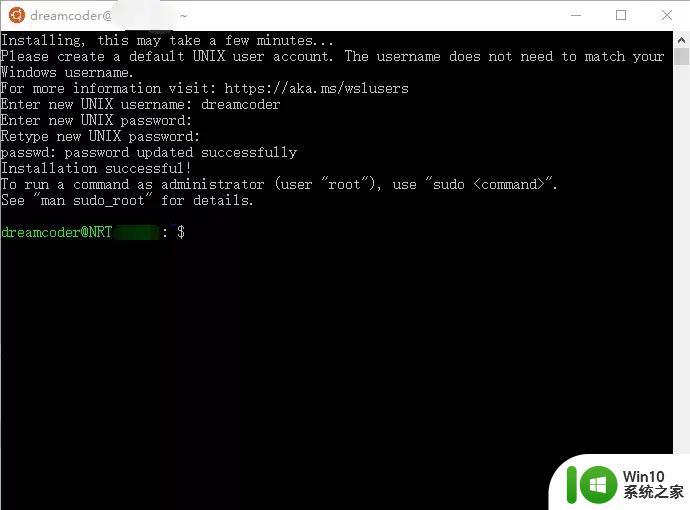
设置root 密码,这样就可以使用啦。
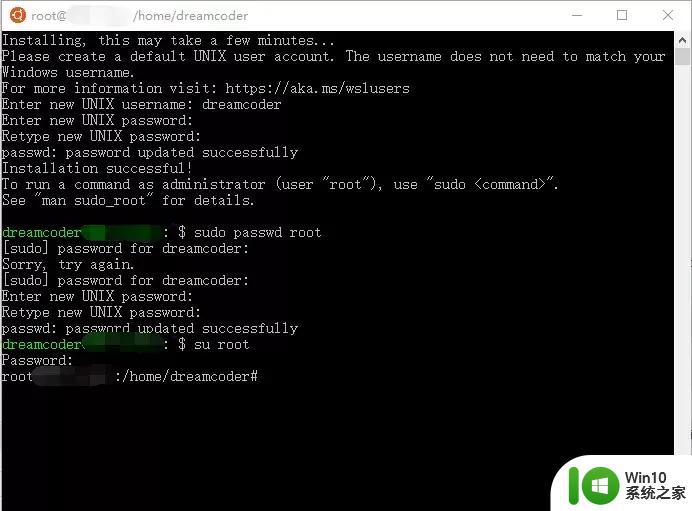
总结WSL基于Windows NT内核虚拟了Linux内核接口,这允许它执行未经修改的Linux ELF64二进制文件。一类内核接口是系统调用。系统调用是内核为用户态程序提供的一种服务。
Linux内核和Windows NT内核都为用户态程序提供了几百个系统调用。有了WSL,那么我们的工作就可以便捷很多了,后续大家可以设置共享路径啊,设置自定义配色啊,都是一样的操作了。
以上就是windows电脑安装Linux系统的方法的全部内容,有遇到这种情况的用户可以按照小编的方法来进行解决,希望能够帮助到大家。
windows电脑安装Linux系统的方法 怎么在windows电脑上安装Linux相关教程
- 苹果电脑pe安装windows系统的方法 mac电脑怎么用pe安装windows
- 华为电脑安装windows系统的方法 华为笔记本怎么安装windows系统
- Linux华为笔记本安装win10系统的方法 Linux华为笔记本怎么安装win10系统
- 苹果电脑安装windows系统的方法 苹果如何安装windows系统
- 苹果电脑装windows系统图文教程 苹果电脑怎么安装windows系统
- 笔记本电脑安装windows系统的方法 如何在笔记本电脑中安装windows系统
- 如何在苹果电脑上安装Windows系统 Macbook装双系统教程
- 笔记本电脑固态硬盘如何安装Windows 7系统 如何在笔记本电脑固态硬盘上安装Windows 7操作系统
- 电脑怎样安装安卓系统 电脑安装安卓系统的方法
- 老式电脑安装win10行不行 老旧电脑能否安装Windows 10系统
- windows7怎样下载安装itunes 如何在Windows 7电脑上安装iTunes
- ipad装windows双系统的方法 怎么在ipad中安装windows系统
- window10重装系统后出现0xc000000f怎么解决 window10 0xc000000f错误怎么修复
- ug40安装教程win7 ug4.0在win7上安装步骤
- 64位的win7有好多打印机安装了以后看不见应该如何找到 64位win7打印机安装后找不到
- win11的nvidia 安装失败 Win11 nvidia安装程序失败无法解决
系统安装教程推荐
- 1 window10重装系统后出现0xc000000f怎么解决 window10 0xc000000f错误怎么修复
- 2 ug40安装教程win7 ug4.0在win7上安装步骤
- 3 64位的win7有好多打印机安装了以后看不见应该如何找到 64位win7打印机安装后找不到
- 4 win11的nvidia 安装失败 Win11 nvidia安装程序失败无法解决
- 5 win11 将软件安装到d盘其它目录 win11默认安装路径如何改为D盘
- 6 win7重新安装cad2014打开弹出致命错误怎么解决 win7重新安装cad2014打开出现致命错误怎么办
- 7 win10系统更新安装报错0x80070003怎么解决 win10系统更新失败0x80070003怎么办
- 8 win7系统ie浏览器安装不了显示系统已经安装如何解决 win7系统ie浏览器安装不了怎么办
- 9 制作u盘系统安装盘的最佳方法 如何制作U盘安装Windows系统的步骤
- 10 装win7系统时出现“安装程序无法创建新的系统分区”如何处理 win7系统安装程序无法创建新的系统分区如何解决
win10系统推荐
- 1 深度技术ghost win10 32位稳定专业版v2023.05
- 2 系统之家windows10 64位专业免激活版v2023.05
- 3 中关村ghost win10 32位游戏装机版v2023.05
- 4 华硕笔记本专用win10 64位经典专业版
- 5 深度技术ghost win10 64位专业破解版v2023.05
- 6 联想笔记本专用Win10专业版64位系统镜像下载
- 7 联想笔记本专用win10 64位流畅专业版镜像
- 8 萝卜家园Windows10 64位专业完整版
- 9 中关村ghost win10 64位克隆专业版下载v2023.04
- 10 华为笔记本专用win10 64位系统绿色版