华为电脑安装windows系统的方法 华为笔记本怎么安装windows系统
更新时间:2023-07-17 09:53:46作者:zheng
有些用户想要在自己的华为电脑上安装windows操作系统,但是不知道具体的安装步骤,今天小编给大家带来华为电脑安装windows系统的方法,有遇到这个问题的朋友,跟着小编一起来操作吧。
具体方法:
1.首先我们关闭电脑的安全启动,电脑关机开机时长按F2进入道bios设置界面。如图找到安全启动的选项(secure boot),切换至disabled,下面的快速启动也建议关闭。
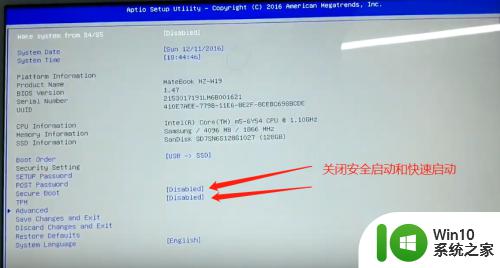
2.按F10保存修改后,重启电脑进入到桌面,接下来我们开始制作系统安装U盘。打开浏览器搜索“msdn我告诉你”。如图找到我们想要安装的系统,下载系统的镜像文件。
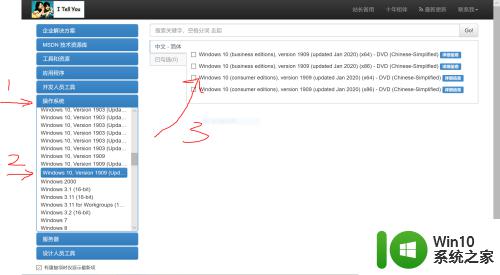
3.将U盘插到电脑上,格式化U盘(格式一定要选择FAT32)。找到下载好的系统镜像文件,解压文件到U盘。
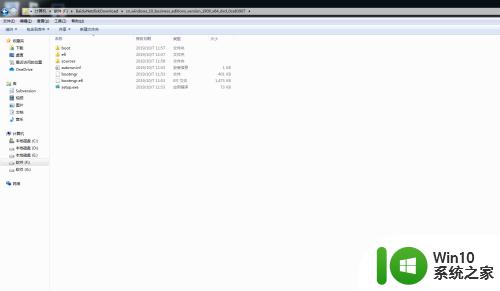
4.电脑关机重启,然后长按F12进入到启动引导界面。选择uefi开头的U盘启动项,点击确认。
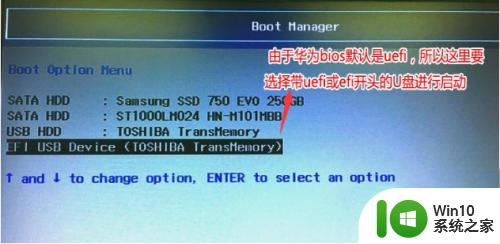
5.然后就会进入到大家熟悉的windows安装界面啦!
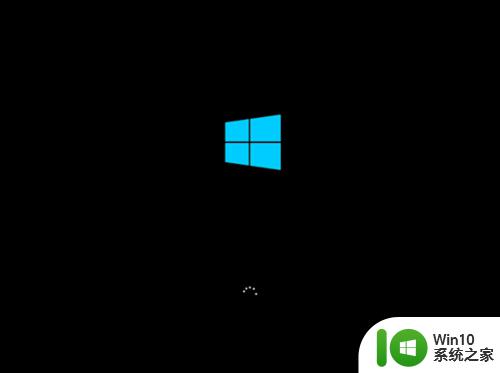
6.接下来大家按照常规的windows安装步骤,一步一步安装好系统。进入到桌面后系统就安装完成了。
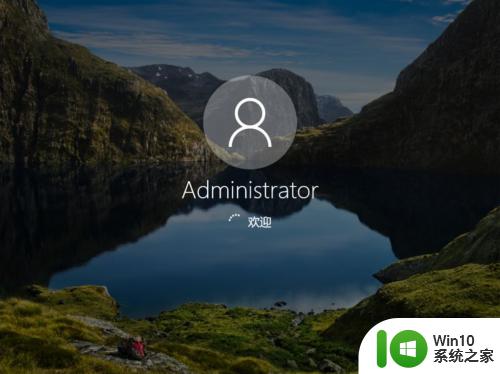
以上就是华为电脑安装windows系统的方法的全部内容,还有不懂得用户就可以根据小编的方法来操作吧,希望能够帮助到大家。
华为电脑安装windows系统的方法 华为笔记本怎么安装windows系统相关教程
- Linux华为笔记本安装win10系统的方法 Linux华为笔记本怎么安装win10系统
- mac笔记本安装windows系统的方法 mac笔记本怎么装windows系统
- 华硕笔记本安装win7后无法进入系统解决方法 华硕笔记本win7系统安装教程
- 笔记本电脑安装windows系统的方法 如何在笔记本电脑中安装windows系统
- 笔记本系统重装win8的方法 笔记本系统如何重新安装Windows 8
- macbook安装windows系统的方法 mac笔记本怎么安装win10双系统
- 华硕R557LI5200笔记本一键设置U盘安装系统win7 华硕R557LI5200笔记本如何使用一键设置功能安装win7系统
- 华硕笔记本电脑怎么重装系统 华硕笔记本电脑重装系统方法
- 华硕笔记本重装win7系统教程 华硕笔记本如何重装系统win7
- 笔记本电脑固态硬盘如何安装Windows 7系统 如何在笔记本电脑固态硬盘上安装Windows 7操作系统
- 华硕笔记本uefi恢复系统步骤 如何在华硕笔记本uefi主板上重新安装操作系统
- 苹果电脑安装windows系统的方法 苹果如何安装windows系统
- 戴尔window10笔记本安装ug后ug没反应解决方法 戴尔Windows10笔记本安装UG后UG软件无法打开怎么办
- 微星Z70笔记本一键U盘装系统教程 微星Z70笔记本如何使用一键U盘装系统
- windows10不停跳出正在安装新键盘怎么解决 Windows10键盘安装弹窗不断怎么办
- bootcamp安装win10无法创建可引导的修复方法 bootcamp无法创建可引导
系统安装教程推荐
- 1 微星Z70笔记本一键U盘装系统教程 微星Z70笔记本如何使用一键U盘装系统
- 2 windows10不停跳出正在安装新键盘怎么解决 Windows10键盘安装弹窗不断怎么办
- 3 bootcamp安装win10无法创建可引导的修复方法 bootcamp无法创建可引导
- 4 win7设备和打印机不显示安装的打印机怎么办 Win7设备无法显示已安装的打印机怎么解决
- 5 win10重装系统后软件图标不见了怎么恢复 Win10重装系统后桌面软件图标消失怎么找回
- 6 windows10无法安装所需文件错误代码0x8007025d怎么办 Windows10安装出现错误代码0x8007025d怎么解决
- 7 cad2006在windows10安装完成后提示cad的功能无法与此版本windows兼容怎么解决 CAD2006无法与Windows10兼容怎么办
- 8 windows7流氓软件卸载完又自动被安装怎么办 Windows7流氓软件卸载无效自动重装
- 9 win7计算机意外重新启动.windows安装无法继续如何解决 Win7计算机意外重新启动频繁怎么办
- 10 windows10为什么安装不了autocad2008要怎么解决 windows10安装autocad2008失败怎么办
win10系统推荐
- 1 中关村ghost win10 64位克隆专业版下载v2023.04
- 2 华为笔记本专用win10 64位系统绿色版
- 3 联想笔记本专用Ghost Win10 64位精简专业版
- 4 电脑公司ghost win10 64位官方免激活版v2023.04
- 5 雨林木风Ghost Win10 64位完美官方版
- 6 雨林木风ghost win10 32位最新精简版v2023.04
- 7 技术员联盟ghost win10 32位 精简安装版系统
- 8 东芝笔记本ghost win10 32位免激专业版v2023.04
- 9 电脑公司ghost win10 64位最新免激活版v2023.04
- 10 深度技术ghost win10 32位升级稳定版