苹果电脑pe安装windows系统的方法 mac电脑怎么用pe安装windows
我们可以用pe安装的方式来在mac电脑中快速安装windows系统,那么具体该如何操作呢?今天小编教大家怎么苹果电脑pe安装windows系统的方法,操作很简单,大家跟着我的方法来操作吧。
具体方法:
1.首先,开机进入苹果系统,然后在苹果系统上方标题栏中找到“前往”项,在这个项目下有一个“实用工具”,点击它进入下一步
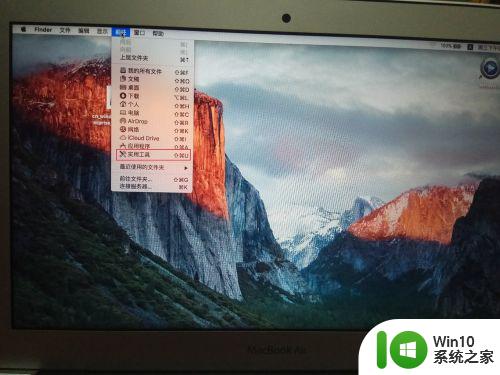
2.进入“实用工具”后,会出现下图的一些软件,我们需要用到的软件是红框中的“磁盘工具”,点击它进入下一步
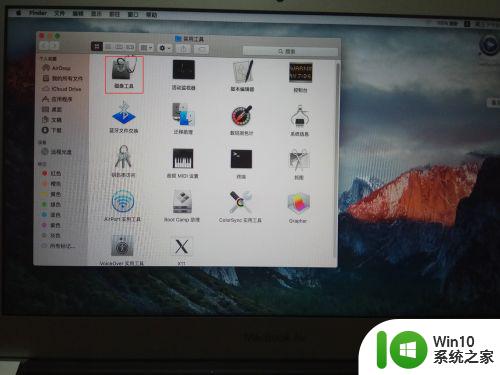
3.进入“磁盘工具”后,点击左边栏目中的第一个项,然后点击上面的“分区”按钮
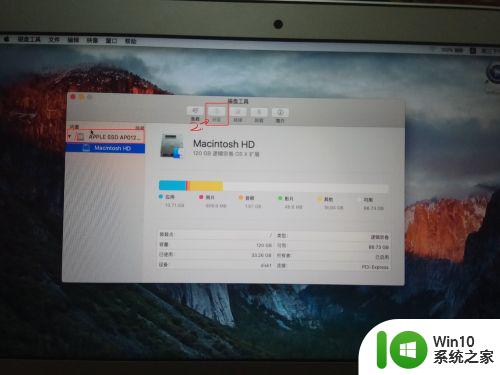
4.“分区”按钮点了之后,会出现下图弹窗,然后我们在红框中输入,需要的分区大小,输入完成后,按回车键,然后点击右下角的“应用”按钮
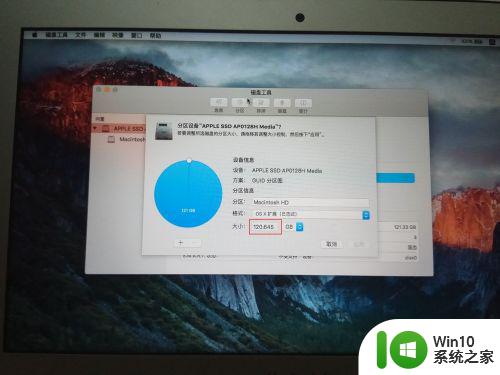
5.点“应用”确认之后,等待分区完成,分区完成后,左边栏目会多出一个未命名的磁盘项。至此,我们磁盘的分区就结束了。
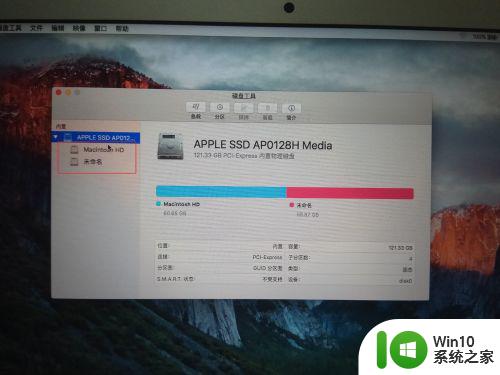
6.接下来就拿出已经制作了PE的U盘,插到电脑上。然后按住“ALT”键,电脑桌面就会出现三个磁盘图标,我们的U盘就是那个黄色标志的“EFI Boot”磁盘,按左右键选择它,然后点击进入PE选择界面。
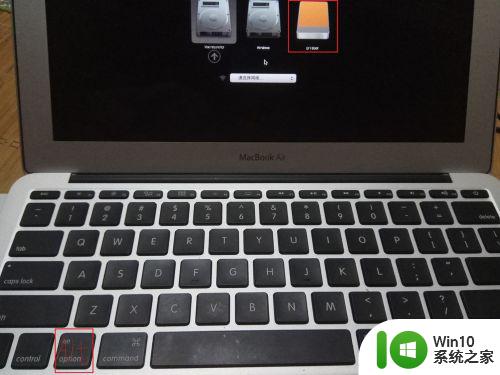
7.进入PE系统之后,关闭PE装机工具的界面,然后选择“DiskGenuis分区工具”软件,双击打开
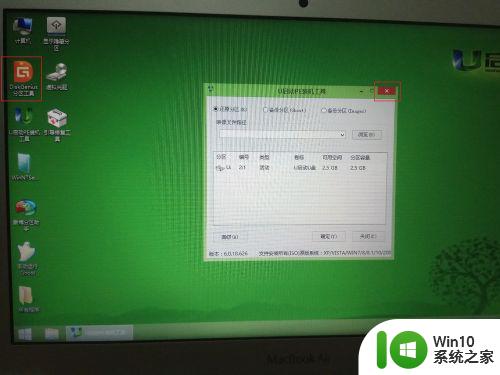
8.进入分区工具界面之后,选择第二分区,然后点击鼠标右键,在右键菜单中选择“删除当前分区”

9.确认删除分区之后,在删除的分区中点击右键菜单。选择菜单中的“新建分区”,在接下来的弹窗中点击“确定”按钮。然后点击工具栏上的“保存更改”按钮完成新磁盘的创建
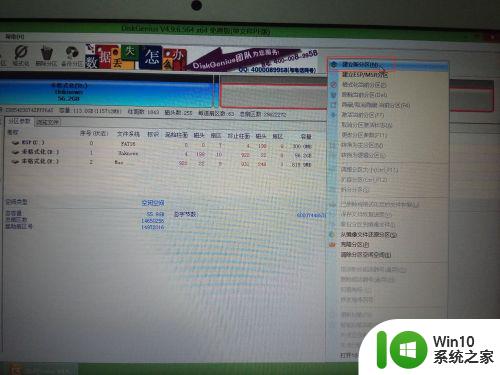
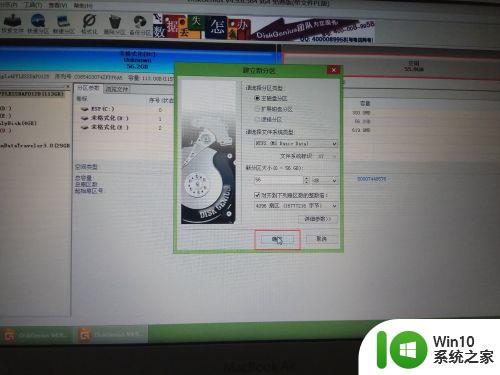
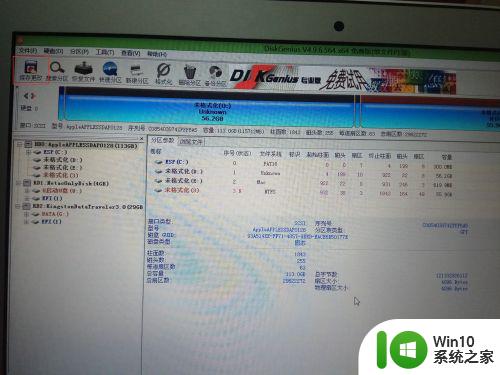
10.关闭分区工具,打开系统装机工具,点击装机工具界面的“浏览”按钮,在磁盘或者U盘中找到我们的Windows系统文件,然后选中刚刚格式化的磁盘盘符,在点确定按钮
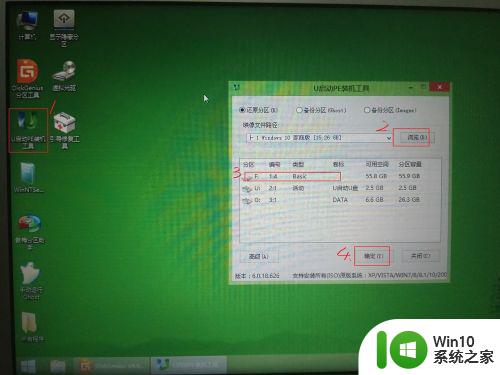
11.这个步骤是最重要的,就是把准备好的苹果电脑驱动注入到windows系统中,苹果电脑的windows驱动,由于苹果电脑版本的不同,大家自行到苹果官网去下载。在下面的弹窗中,我们勾选注入指定驱动,然后在我们的磁盘中找到苹果电脑的驱动,驱动的文件夹就可以了。
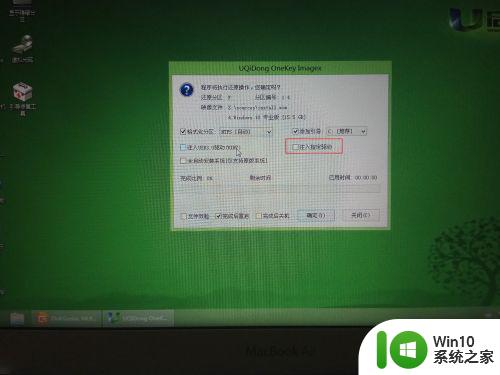
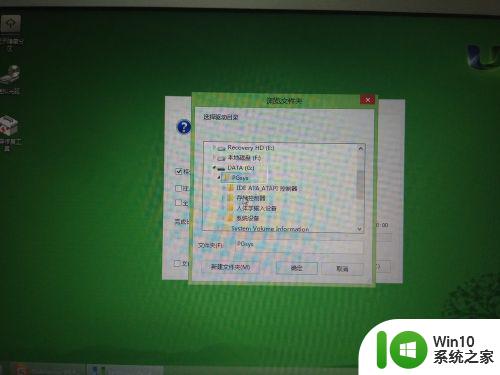
12.完成上面的步骤之后,点击“确定”按钮。开始安装系统,等待安装进度条走完,提示我们重启电脑倒计时的时候,拔掉U盘,重启电脑,然后按住"ALT"键,选择第二磁盘进入Windows系统。最后,当我们要切换苹果系统和Windows系统的时候,都可以通过"ALT"按键来切换
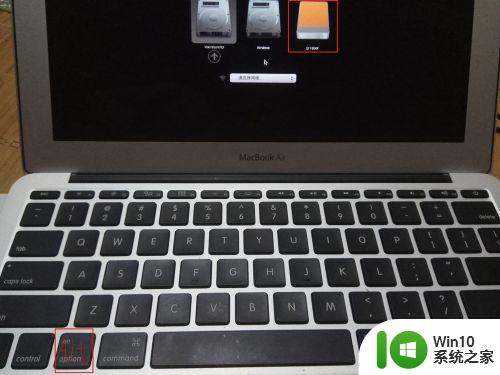
以上就是苹果电脑pe安装windows系统的方法的全部内容,还有不清楚的用户就可以参考一下小编的步骤进行操作,希望能够对大家有所帮助。
苹果电脑pe安装windows系统的方法 mac电脑怎么用pe安装windows相关教程
- 苹果电脑安装windows系统的方法 苹果如何安装windows系统
- 怎么用pe系统装win11系统 PE系统安装Windows 11的详细步骤
- 苹果电脑装windows系统图文教程 苹果电脑怎么安装windows系统
- 苹果电脑用u盘安装windows系统的方法 mac如何使用u盘安装windows
- 苹果电脑安装win7的方法 苹果电脑怎么安装win7系统
- 苹果电脑安装win11系统的方法 苹果电脑怎么安装win11
- 苹果电脑如何通过Boot Camp安装Windows系统 苹果电脑安装Windows系统的详细步骤和注意事项
- 苹果电脑如何安装mac系统 win10如何虚拟安装mac系统
- 如何在PE环境下使用MBR分区格式安装Windows 10 在PE环境下使用MBR分区格式安装Windows 10的步骤和方法
- 苹果使用启动转换安装windows的方法 如何使用苹果电脑的启动转换安装windows
- mac安装windows10驱动的步骤 苹果系统如何安装Windows 10驱动程序
- windows电脑安装Linux系统的方法 怎么在windows电脑上安装Linux
- win11简体中文补充字体安装失败怎么办 win11简体中文补充字体安装失败解决方法
- 荣耀笔记本安装win7旗舰版64位系统找不到适合的驱动程序怎么办 荣耀笔记本win7系统驱动下载
- u教授一键u盘启动盘如何制作 U盘制作启动盘教程
- win10系统更新安装失败提示错误代码0xc1900208解决方法 win10系统更新安装失败怎么办
系统安装教程推荐
- 1 荣耀笔记本安装win7旗舰版64位系统找不到适合的驱动程序怎么办 荣耀笔记本win7系统驱动下载
- 2 u教授一键u盘启动盘如何制作 U盘制作启动盘教程
- 3 笔记本U启动盘安装系统时按快捷键无响应解决方法 笔记本电脑U盘安装系统按键无反应怎么办
- 4 window7安装office出现语言不受系统支持怎么解决 Windows7安装office语言不受支持怎么办
- 5 戴尔笔记本怎么安装win10系统 戴尔笔记本安装win10系统教程
- 6 win11垃圾软件删了又自动安装处理方法 Win11系统垃圾软件自动安装解决方法
- 7 华硕笔记本重装win7鼠标触摸板不能用没反应的解决教程 华硕笔记本win7系统鼠标触摸板失灵解决方法
- 8 win7系统安装microsoft .net framework 失败的解决方法 Win7系统安装Microsoft .Net Framework失败的原因
- 9 电脑插u盘提示设备安装被策略阻止怎么解决 电脑插U盘提示设备安装被策略阻止如何解决
- 10 windows7开机就自动下载安装垃圾软件怎么处理 Windows7如何防止开机自动下载安装垃圾软件
win10系统推荐