win10如何更改商店软件安装位置 win10商店软件安装位置怎么修改
更新时间:2023-02-13 14:00:19作者:jiang
通过win10系统应用商店下载的程序,大多具备安全可靠的特点,用户也不需要在担心软件携带病毒的问题,不过有些用户对于win10系统应用商店的软件默认安装位置很是不满,因此就想要进行修改,那么win10如何更改商店软件安装位置呢?下面小编就来告诉大家win10更改商店软件安装位置设置方法。
具体方法:
第一步、在win10系统上,点击左下方的开始菜单,选择设置图标,如下图所示:
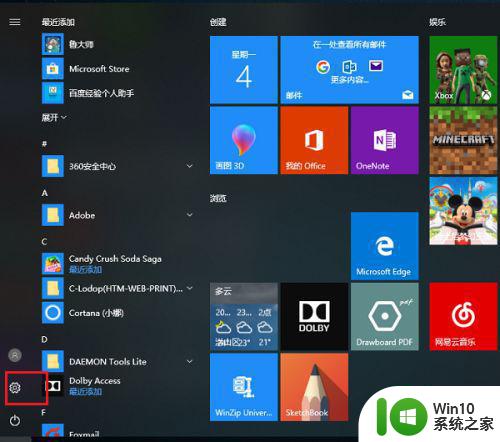
第二步、进去Windows设置界面之后,点击系统,如下图所示:
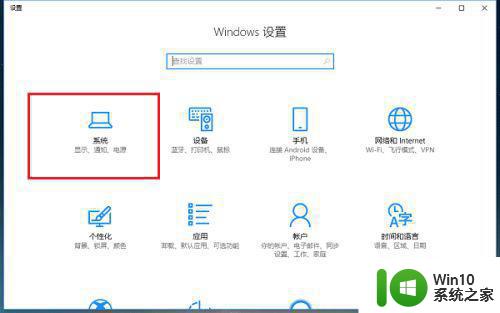
第三步、进去系统设置界面之后,点击存储,如下图所示:
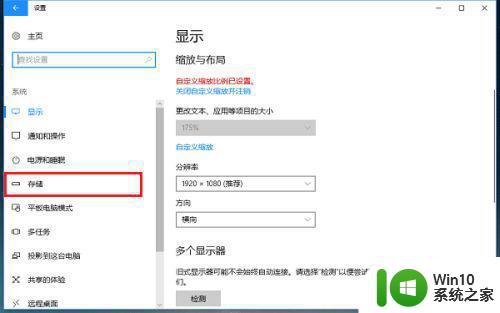
第四步、进去存储界面之后,下滑找到“更改新内容的保存位置”,如下图所示:
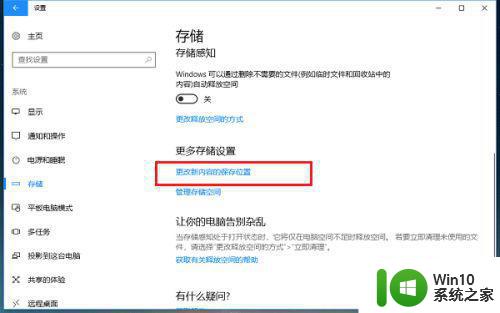
第五步、进去更改新内容的保存位置界面之后,可以看到新的应用默认保存在C盘,如下图所示:
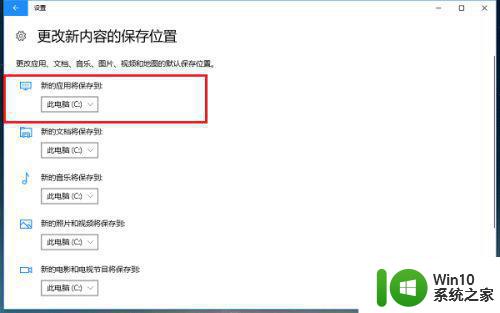
第六步、我们也可以选择新应用安装路径为D盘,点击应用就完成了,再从应用商店下载安装应用,就保存在D盘了,如下图所示:
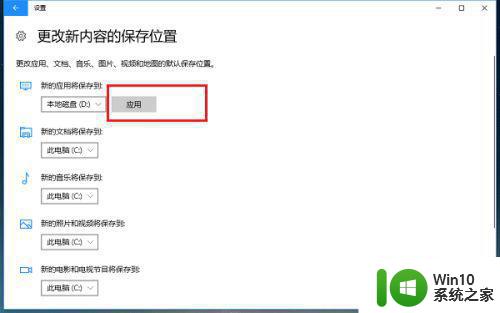
以上就是关于win10更改商店软件安装位置设置方法了,有需要的用户就可以根据小编的步骤进行操作了,希望能够对大家有所帮助。
win10如何更改商店软件安装位置 win10商店软件安装位置怎么修改相关教程
- win10商店安装位置怎么更改 win10商店应用安装位置如何修改
- win10如何更改微软商店的安装位置 如何将Windows 10商店安装位置修改到其他硬盘
- win10如何修改微软商店安装位置 Win10商店应用默认安装位置修改方法
- win10怎么修改微软商店安装位置 win10应用商店安装路径修改方法
- 详解win10应用商店下载的软件安装位置 win10应用商店下载的软件默认安装在哪个文件夹中
- win10商店默认下载位置如何改变 如何修改win10应用商店的默认安装路径
- win10应用商店设置安装路径无法修改解决方法 Win10应用商店安装路径修改失败怎么办
- win10怎样删除应用商店的安装包 win10商店安装包怎么删除
- win11软件怎么设置下载安装位置 Win11如何更改软件下载安装位置
- win10ltsc怎么下载微软商店 win10ltsc如何安装应用商店
- 怎么安装win10应用商店 win10安装应用商店详细教程
- win10应用商店下载的软件默认安装到哪个盘 如何找到win10应用商店下载的文件路径
- 一键usb启动盘装win10正式版系统 一键制作usb启动盘装win10正式版系统教程
- win10关闭自动安装软件 win10禁止自动弹窗安装软件方法
- 惠普笔记本重装系统的最佳方法 惠普笔记本如何重装系统
- win10低版本安装 在Win10系统上安装Win8.1的步骤
系统安装教程推荐
- 1 win10彻底清除office2010安装文件怎样操作 如何彻底清除Win10系统中的Office2010安装文件
- 2 老电脑加装固态硬盘安装win10后速度没有明显加快如何解决 老电脑加装固态硬盘win10速度未提升怎么办
- 3 联想y410p装win7启动盘怎么做 联想y410p安装win7系统步骤
- 4 windows7安装西门子2.3后桌面显示已停止工作怎么办 Windows7西门子2.3安装后桌面显示停止工作怎么解决
- 5 w7 32位系统安装4g内存显示可用只有2.13g的解决方法 Windows 7 32位系统只识别2.13g内存解决方法
- 6 win10网络适配器是空的是主板问题吗 未安装正确的网络适配器Win10系统
- 7 u盘启动安装系统教程 U盘安装Windows系统详细步骤
- 8 win7电脑安装NET Framework出现0x800f081f错误如何解决 win7电脑安装.NET Framework遇到0x800f081f错误怎么办
- 9 win10笔记本连接投影显示重装驱动程序的详细处理方法 win10笔记本投影显示连接不上怎么办
- 10 电脑两个固态硬盘启动盘win10怎么更改 电脑如何在两个固态硬盘中选择启动盘win10
win10系统推荐
- 1 技术员联盟ghost win10 32位 精简安装版系统
- 2 东芝笔记本ghost win10 32位免激专业版v2023.04
- 3 电脑公司ghost win10 64位最新免激活版v2023.04
- 4 深度技术ghost win10 32位升级稳定版
- 5 联想笔记本专用win10 64位家庭中文版免激活
- 6 系统之家ghost win10 64位极速正式版下载v2023.04
- 7 华硕笔记本windows10 32位官方精简版v2023.04
- 8 萝卜家园ghost win10 64位游戏安装版下载v2023.04
- 9 华硕笔记本专用Windows10 64位版优化版
- 10 系统之家windows10 32位专业版原版下载v2023.04