win10如何更改微软商店的安装位置 如何将Windows 10商店安装位置修改到其他硬盘
更新时间:2023-09-04 11:14:48作者:xiaoliu
win10如何更改微软商店的安装位置,Windows 10商店是许多用户获取应用程序和游戏的主要途径,但有些人可能希望将其安装位置更改到其他硬盘上,以节省系统盘的空间或提高性能,幸运的是微软提供了一种简单的方法来实现这一目标。通过以下几个简单的步骤,您可以将Windows 10商店的安装位置修改到其他硬盘,同时保持系统的稳定和流畅运行。
解决方法:
1、在win10系统上,点击左下方的开始菜单,选择设置图标。
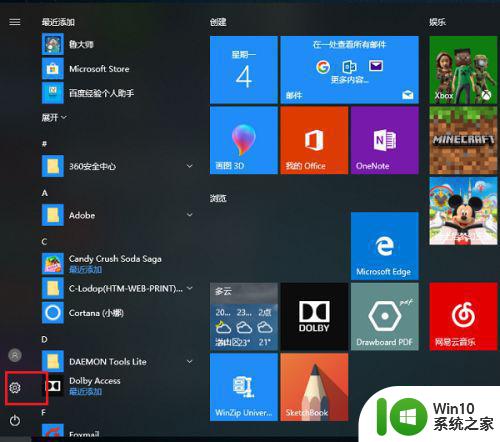
2、进去Windows设置界面之后,点击系统。
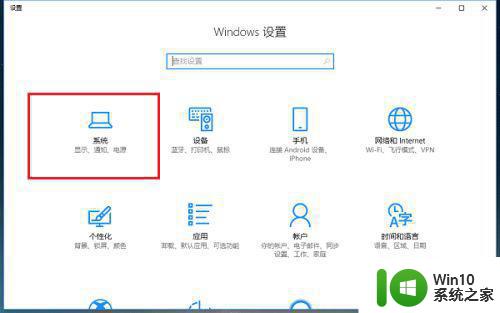
3、进去系统设置界面之后,点击存储。
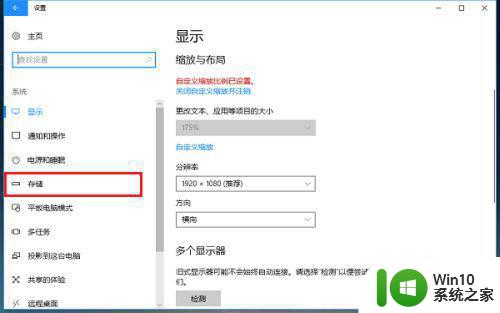
4、进去存储界面之后,下滑找到“更改新内容的保存位置”。
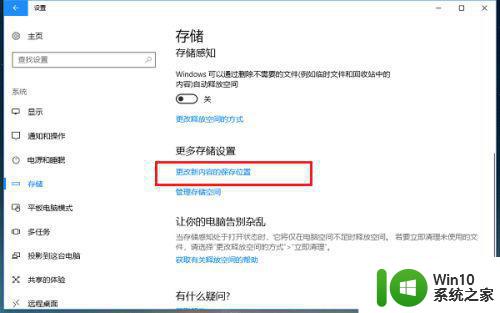
5、进去更改新内容的保存位置界面之后,可以看到新的应用默认保存在C盘。
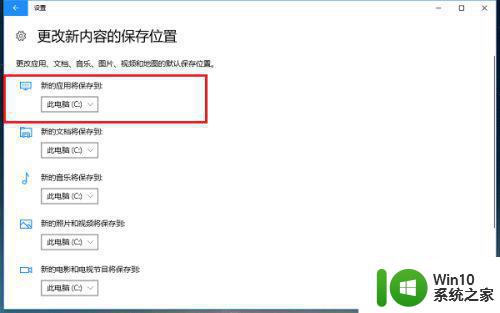
6、我们也可以选择新应用安装路径为D盘,点击应用就完成了,再从应用商店下载安装应用,就保存在D盘了。
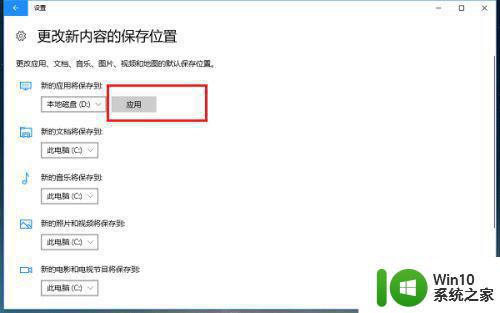
以上就是Win10如何更改Microsoft Store应用的安装位置的全部内容,如果你遇到了同样的问题,请参考小编提供的方法进行处理,希望这能对你有所帮助。
win10如何更改微软商店的安装位置 如何将Windows 10商店安装位置修改到其他硬盘相关教程
- win10商店安装位置怎么更改 win10商店应用安装位置如何修改
- win10如何更改商店软件安装位置 win10商店软件安装位置怎么修改
- win10如何修改微软商店安装位置 Win10商店应用默认安装位置修改方法
- win10怎么修改微软商店安装位置 win10应用商店安装路径修改方法
- win10商店默认下载位置如何改变 如何修改win10应用商店的默认安装路径
- win10软件商店怎么设置安装位置 Win10应用商店软件安装路径怎么改
- 详解win10应用商店下载的软件安装位置 win10应用商店下载的软件默认安装在哪个文件夹中
- win10应用商店设置安装路径无法修改解决方法 Win10应用商店安装路径修改失败怎么办
- win10ltsc怎么下载微软商店 win10ltsc如何安装应用商店
- 电脑上没有微软商店如何安装 微软商店没了怎么安装回来
- win10怎样删除应用商店的安装包 win10商店安装包怎么删除
- 如何更改软件安装路径 如何将软件默认安装路径设置到其他盘
- 解决U盘装系统找不到C盘的方法 U盘装系统找不到C盘怎么办
- 华硕笔记本重装win7鼠标触摸板不能用没反应的解决教程 华硕笔记本win7系统鼠标触摸板失灵解决方法
- uefi gpt安装win7系统卡死在启动页面的修复步骤 UEFI GPT安装win7系统卡死在启动页面解决方法
- win7系统安装microsoft .net framework 失败的解决方法 Win7系统安装Microsoft .Net Framework失败的原因
系统安装教程推荐
- 1 华硕笔记本重装win7鼠标触摸板不能用没反应的解决教程 华硕笔记本win7系统鼠标触摸板失灵解决方法
- 2 win7系统安装microsoft .net framework 失败的解决方法 Win7系统安装Microsoft .Net Framework失败的原因
- 3 电脑插u盘提示设备安装被策略阻止怎么解决 电脑插U盘提示设备安装被策略阻止如何解决
- 4 windows7开机就自动下载安装垃圾软件怎么处理 Windows7如何防止开机自动下载安装垃圾软件
- 5 dnf安装失败安装包md5校验失败错误码7001263解决方法 dnf安装包md5校验失败怎么办
- 6 重装win10出现了问题oobeidps提示解决方法 win10重装出现oobeidps问题怎么办
- 7 笔记本电脑安装剑灵抽取7z. dll怎么解决 笔记本电脑剑灵安装7z. dll问题解决方法
- 8 微星Z70笔记本一键U盘装系统教程 微星Z70笔记本如何使用一键U盘装系统
- 9 windows10不停跳出正在安装新键盘怎么解决 Windows10键盘安装弹窗不断怎么办
- 10 bootcamp安装win10无法创建可引导的修复方法 bootcamp无法创建可引导
win10系统推荐
- 1 联想笔记本专用win10 64位流畅专业版镜像
- 2 萝卜家园Windows10 64位专业完整版
- 3 中关村ghost win10 64位克隆专业版下载v2023.04
- 4 华为笔记本专用win10 64位系统绿色版
- 5 联想笔记本专用Ghost Win10 64位精简专业版
- 6 电脑公司ghost win10 64位官方免激活版v2023.04
- 7 雨林木风Ghost Win10 64位完美官方版
- 8 雨林木风ghost win10 32位最新精简版v2023.04
- 9 技术员联盟ghost win10 32位 精简安装版系统
- 10 东芝笔记本ghost win10 32位免激专业版v2023.04