win10键盘背光怎么设置 win10键盘背光灯亮度调节方法
更新时间:2023-09-04 14:01:05作者:yang
win10键盘背光怎么设置,Win10系统的键盘背光设置一直备受用户关注,在日常使用中键盘背光的亮度调节对于提升使用者的舒适度和工作效率起着重要作用。所幸Win10系统提供了简便的方法来调节键盘背光的亮度。通过一些简单的步骤,用户可以轻松地调整键盘背光的亮度,以适应不同的环境需求。本文将介绍Win10系统中键盘背光亮度调节的方法,帮助用户更好地利用和掌握这一功能。
解决方法:
1、打开键盘背光灯:我们只需要点击键盘上的“Fn+空格键”,就可以打开键盘的背光灯。此时的背光灯较暗。
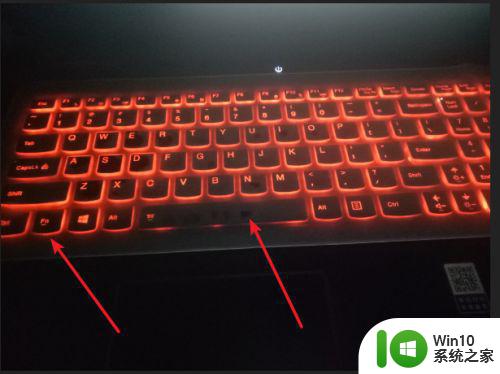
2、当我们再次点击“Fn+空格键”,就可以调整键盘背光灯到较亮的状态了。

3、关闭键盘背光灯:我们只需要第三次点击键盘上的“Fn+空格键”就可以关闭键盘背光灯了。

4、我们如果需要查看更详细的说明,只需点击任务栏左下角的“开始”。点击如图二所示的“Lenovo"右侧的下拉箭头。
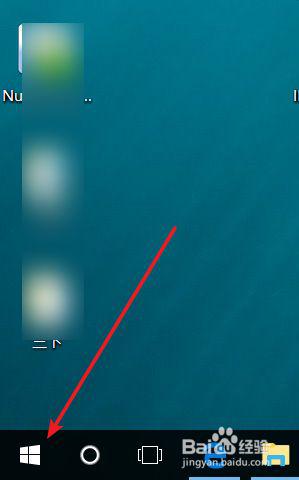
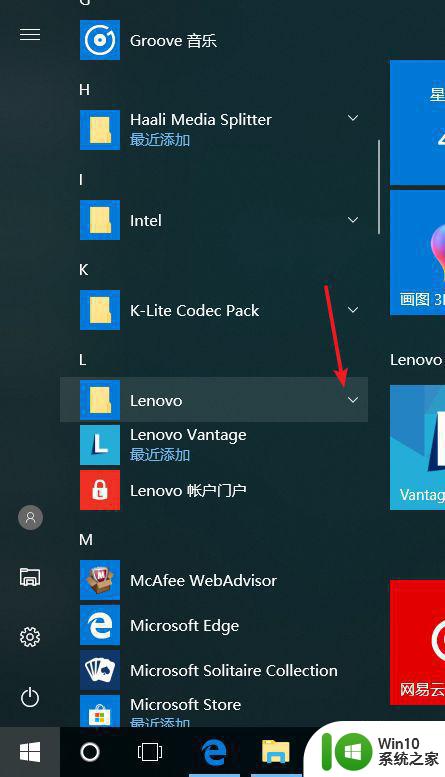
5、在下拉菜单内点击选择“用户手册”。
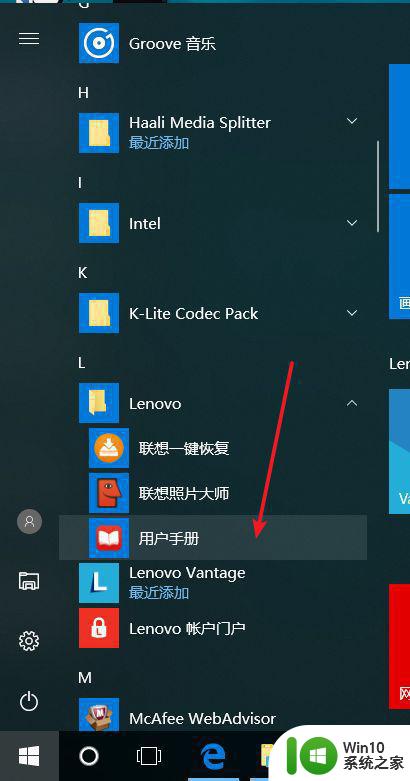
6、如图,单击白色条形框,点击选择“使用说明书”,我们就可以看到此笔记本的说明书了,找到我们其中的背光灯的介绍页面。
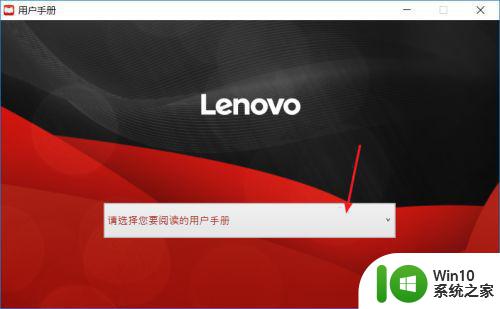
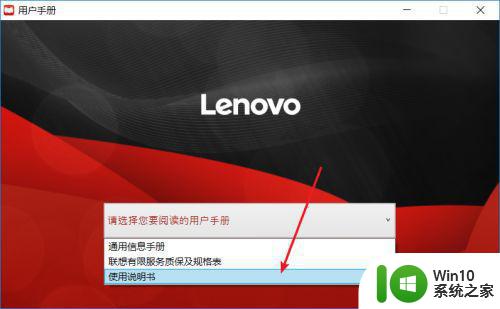
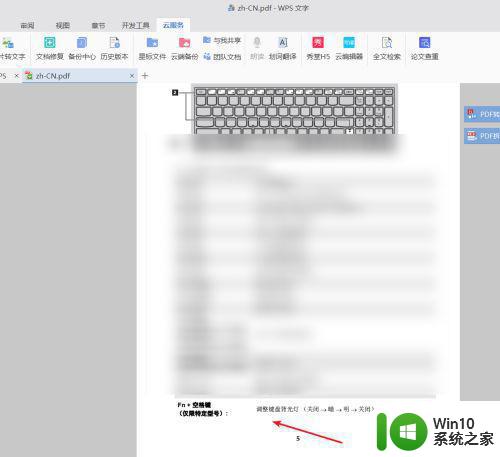
以上就是win10键盘背光设置的全部内容,如果您碰到同样的情况,请参照小编的方法来处理,希望这些方法对您有所帮助。
win10键盘背光怎么设置 win10键盘背光灯亮度调节方法相关教程
- 戴尔win10笔记本怎么调键盘背光 戴尔win10笔记本如何调节键盘背光亮度
- win10系统调节键盘背景光设置方法 win10系统如何调节键盘背景光
- win10怎么开启键盘背光 win10背光键盘如何设置
- 苹果win10键盘背光灯不亮需要下载什么东西 苹果win10键盘背光灯驱动下载
- win10电脑关闭键盘灯设置方法 win10如何调节键盘灯亮度
- win10笔记本键盘灯光怎么开启 win10的键盘灯在哪里设置
- win10键盘光效怎么调 win10键盘光效关闭方法
- win10笔记本键盘不亮的解决教程 win10笔记本电脑键盘背光不亮怎么办
- win10电脑键盘灯如何开启 如何在win10中打开电脑键盘的背光灯
- 显示器亮度win10调节设置方法 win10显示器亮度调节快捷键
- 戴尔win10键盘灯光怎么开启 戴尔电脑window10如何开启键盘灯
- win10如何设置显示器亮度调节 win10显示器亮度调节快捷键
- win10怎么让盘里不再显示recycle.bin文件 如何在Windows 10中禁用recycle.bin文件显示
- win10连接蓝牙耳机声音太卡如何处理 Win10连接蓝牙耳机声音卡顿怎么解决
- win10电脑玩lol别人听不见我说话处理方法 Win10电脑玩lol游戏中麦克风无法正常使用的解决方法
- win10电脑扩展卷是灰色不让选如何解决 Win10电脑扩展卷灰色无法选中问题解决方法
win10系统教程推荐
- 1 win10时间后显示星期 win10电脑时间栏怎么显示星期几
- 2 win10edge浏览器主页修改不过来的解决方法 win10 edge浏览器主页修改失败怎么办
- 3 win10局域网连接打印机无法打印 Win10正式版无法访问局域网电脑共享打印机
- 4 win10系统右侧滑动菜单 Win10通知区域图标显示与隐藏调整
- 5 苹果笔记本w10系统触摸板点击怎么设置 苹果笔记本w10系统触摸板点击设置教程
- 6 window10默认游览器自动换为edge怎么设置 如何设置Windows 10默认浏览器为Chrome或Firefox
- 7 w10系统硬盘压缩只能一半怎么解决 w10系统硬盘压缩失败怎么办
- 8 win10 网络属性 win10如何修改网络属性设置
- 9 win10电脑同时用耳机和音响怎么设置 win10电脑同时使用耳机和音响的设置方法
- 10 u教授怎么做装win10系统盘 win10系统盘制作教程
win10系统推荐