win10键盘光效怎么调 win10键盘光效关闭方法
更新时间:2023-09-11 16:59:04作者:yang
win10键盘光效怎么调,Win10操作系统的键盘光效调节和关闭方法备受用户关注,键盘光效作为一种个性化设置,能够为用户的使用体验增添一抹亮色。有时候我们可能会觉得键盘光效过于耀眼或干扰我们的注意力,这时候关闭键盘光效就显得尤为重要。Win10系统下如何调节键盘光效和关闭它呢?本文将为您详细介绍Win10键盘光效调节和关闭的方法,助您更好地使用电脑。
解决方法:
1、打开键盘背光灯:我们只需要点击键盘上的“Fn+空格键”,就可以打开键盘的背光灯。此时的背光灯较暗。
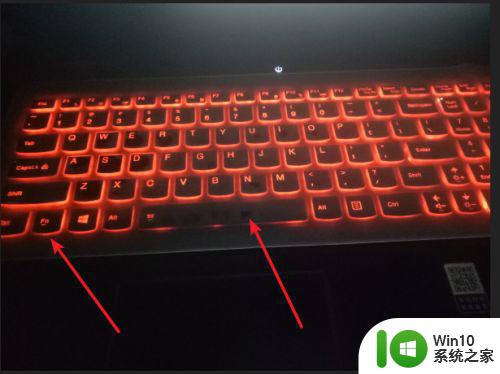
2、当我们再次点击“Fn+空格键”,就可以调整键盘背光灯到较亮的状态了。

3、关闭键盘背光灯:我们只需要第三次点击键盘上的“Fn+空格键”就可以关闭键盘背光灯了。

4、我们如果需要查看更详细的说明,只需点击任务栏左下角的“开始”。点击如图二所示的“Lenovo"右侧的下拉箭头。
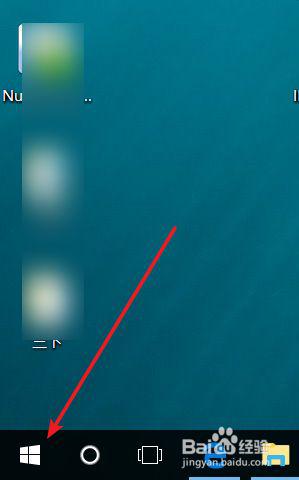
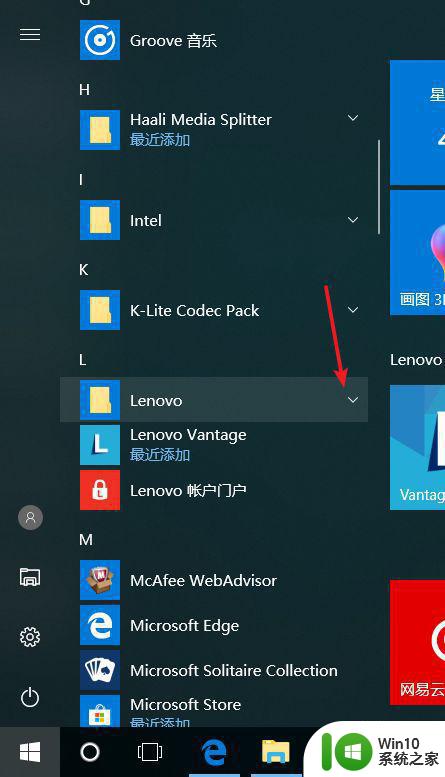
5、在下拉菜单内点击选择“用户手册”。
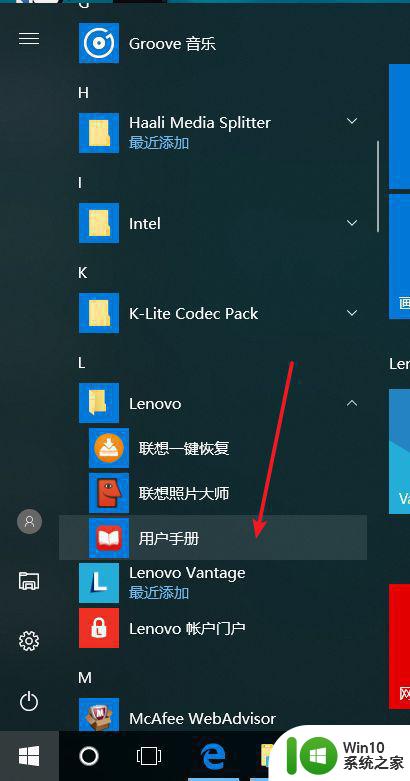
6、如图,单击白色条形框,点击选择“使用说明书”,我们就可以看到此笔记本的说明书了,找到我们其中的背光灯的介绍页面。
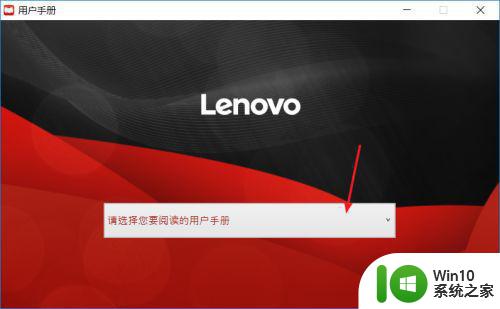
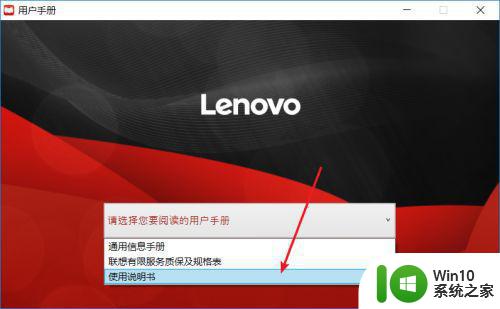
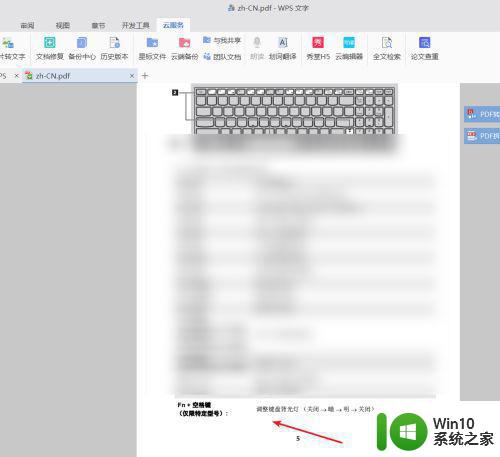
这就是如何调整Win10键盘光效的全部内容,如果您遇到相同的问题,可以按照本文中介绍的步骤进行修复,希望本文对您有所帮助。
win10键盘光效怎么调 win10键盘光效关闭方法相关教程
- win10键盘背光怎么设置 win10键盘背光灯亮度调节方法
- win10怎么开启键盘背光 win10背光键盘如何设置
- win10系统调节键盘背景光设置方法 win10系统如何调节键盘背景光
- 戴尔win10笔记本怎么调键盘背光 戴尔win10笔记本如何调节键盘背光亮度
- 苹果win10如何关闭自动调光 苹果win10关闭自动调光方法
- win10关闭键盘按键声音的方法 win10怎么关闭键盘按键声音
- win10键盘wasd无法移动怎么办 win10系统键盘wasd键失效怎么解决
- win10按键盘有音效的两种解决方法 win10按键盘有声音怎么办
- win10笔记本键盘灯光怎么开启 win10的键盘灯在哪里设置
- win10电脑关闭键盘灯设置方法 win10如何调节键盘灯亮度
- 戴尔win10键盘灯光怎么开启 戴尔电脑window10如何开启键盘灯
- 苹果win10键盘背光灯不亮需要下载什么东西 苹果win10键盘背光灯驱动下载
- win10系统ie浏览器主页无法修改解决方法 win10系统ie浏览器主页无法修改怎么办
- win10进不去csgo重新下有用吗 CSGO win10启动闪退怎么办
- win10更新后经典纸牌游戏没有了怎么办 win10更新后经典纸牌游戏消失
- win10怎么网络重置 win10网络设置重置方法
win10系统教程推荐
- 1 win10怎么网络重置 win10网络设置重置方法
- 2 win10声音用一会就没有要重启后才有解决方法 win10声音用一会就没有怎么办
- 3 戴尔装好win10系统一直准备就绪怎么解决 戴尔电脑win10系统一直准备就绪怎么办
- 4 win10截图没有反应 win10截图快捷键win shift s无法截图
- 5 win10时间后显示星期 win10电脑时间栏怎么显示星期几
- 6 win10edge浏览器主页修改不过来的解决方法 win10 edge浏览器主页修改失败怎么办
- 7 win10局域网连接打印机无法打印 Win10正式版无法访问局域网电脑共享打印机
- 8 win10系统右侧滑动菜单 Win10通知区域图标显示与隐藏调整
- 9 苹果笔记本w10系统触摸板点击怎么设置 苹果笔记本w10系统触摸板点击设置教程
- 10 window10默认游览器自动换为edge怎么设置 如何设置Windows 10默认浏览器为Chrome或Firefox
win10系统推荐