电脑写字板如何插入表格 电脑写字板怎么弄表格
更新时间:2023-04-22 14:02:23作者:xiaoliu
在电脑系统中自带有许多Windows小工具,比如写字板。那有的网友在使用写字板时需要在里面插入表格,对此我们该怎么操作呢?部分网友应该不是很清楚电脑写字板如何插入表格,所以对此今天本文就来为大家分享关于该问题具体操作步骤。
操作步骤如下:
1、将写字板打开,在首页点击【主页】选项。
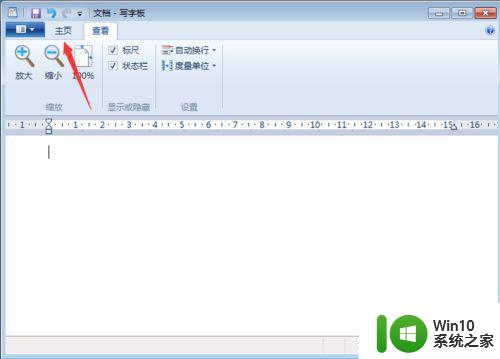
2、然后在里面工具栏中,点击【插入对象】功能。
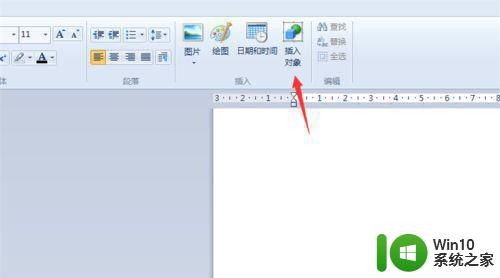
3、然后在里面选择Excel程序,点击【确定】按钮。
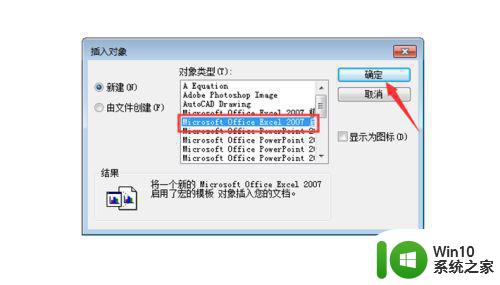
4、然后可以看到插入了Excel表格,在写字板出现映射的灰色表格区域。
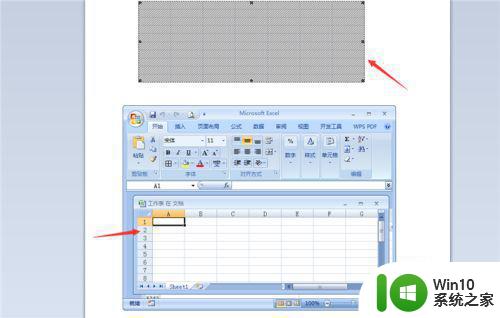
5、然后我们先将Excel表格最大化,在里面制作一个表格并添加数据,表格框线要绘制出来。
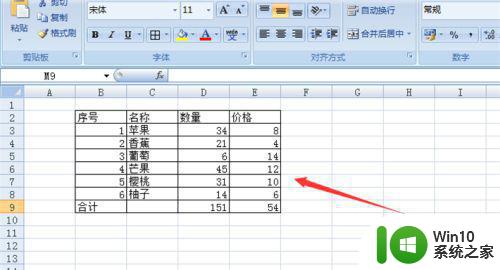
6、然后缩小excel,看到表格和数据会映射到写字板,我们点击excel表格的X按钮,将表格关闭。
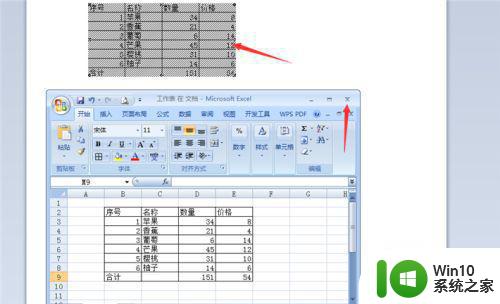
7、最后就可以看到电脑自带的写字板,插入表格数据成功。
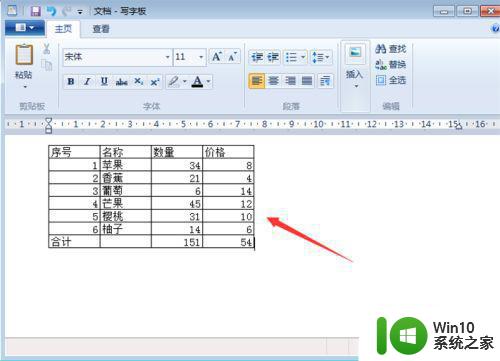
电脑写字板插入表格的方法就为大家分享到这里啦,有需要的网友可以按照上面的步骤来操作哦。
电脑写字板如何插入表格 电脑写字板怎么弄表格相关教程
- 在wps表格中如何将单元格中的小写字母转换为大写字母
- 表格字怎么上下 表格字怎么竖着写
- wps请问文档里的表格如何顶格写 wps表格如何设置顶格写
- wps怎样重新填表格 wps怎样重新填写表格模板
- 电脑怎么输入大写字母 电脑打字时输入大写字母的技巧
- wps怎么插入表格啊表格没有了 wps表格如何插入新的表格
- wps如何同时在每个表格下插入字 wps如何在每个表格下同时插入字
- wps我为什么插入不了表格 wps表格插入不了表格怎么办
- wps怎样在表格里插入图表 wps表格如何插入图表
- 电脑手写板关闭方法 如何关闭电脑上的手写板功能
- wpsppt插入表格 wps ppt如何插入表格
- 电脑手写板怎么调出来的 电脑手写输入法怎么设置
- 控制面板打开或关闭windows里面不显示 电脑打开或关闭Windows功能窗口无法显示怎么处理
- xp下boot.ini文件的作用介绍 xp下boot.ini文件如何配置
- 微星笔记本怎么实现u盘启动 微星笔记本如何设置u盘启动
- wps如何清除云中心的备份文件 wps云中心备份文件如何清除
电脑教程推荐
- 1 xp下boot.ini文件的作用介绍 xp下boot.ini文件如何配置
- 2 微星笔记本怎么实现u盘启动 微星笔记本如何设置u盘启动
- 3 wps表头隐藏后取消隐藏不出来 wps表头隐藏后无法取消隐藏
- 4 U教授教你如何备份系统 如何备份系统教程
- 5 宏碁E5-572笔记本bios设置U盘启动的方法 宏碁E5-572笔记本如何设置BIOS启动项
- 6 防止U盘中毒的几种方法 如何防止U盘中毒的有效方法
- 7 wps如何对数据进行分类并编号 wps如何对数据进行分类和编号
- 8 U盘里FOUND.000文件恢复的解决办法 U盘FOUND.000文件恢复教程
- 9 wps为什么不能停止自动播放 wps自动播放无法停止原因
- 10 wps文档这么设置打开密码 wps文档打开密码设置方法
win10系统推荐