电脑手写板关闭方法 如何关闭电脑上的手写板功能
更新时间:2023-07-30 16:15:02作者:jiang
电脑手写板关闭方法,在如今的数字化时代,电脑已成为人们生活和工作中必不可少的工具,而对于一些需要频繁进行手写操作的用户来说,电脑上的手写板功能更是不可或缺。有时候我们也会面临需要关闭手写板功能的情况,可能是因为不需要使用手写功能,或者是为了节省系统资源。如何正确关闭电脑上的手写板功能呢?本文将为大家详细介绍几种常见的关闭方法,帮助大家轻松应对这一问题。无论您是电脑新手还是老手,相信通过本文的指引,您都能够轻松掌握关闭电脑手写板功能的技巧。
具体方法:
1、首先,我们打开我们的电脑,然后我们点击左下角的开始按钮;
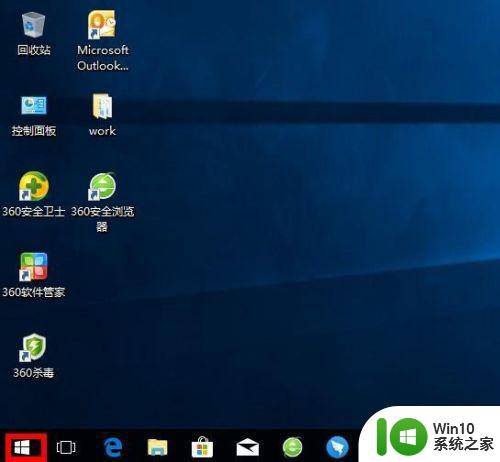
2、弹出的界面,我们点击设置;
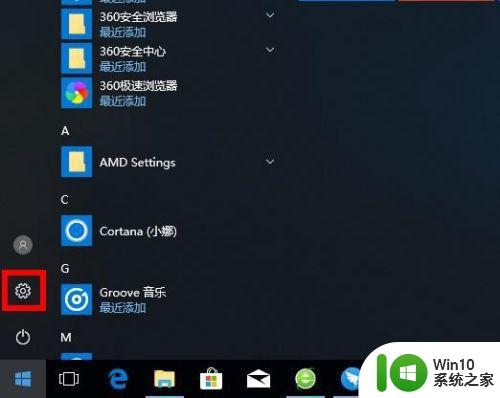
3、弹出的界面,我们点击设备;
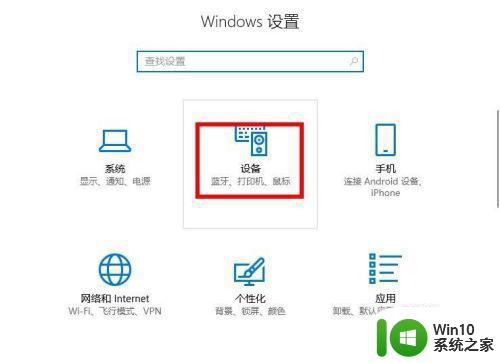
4、之后我们点击弹出界面中的笔和windows lnk;
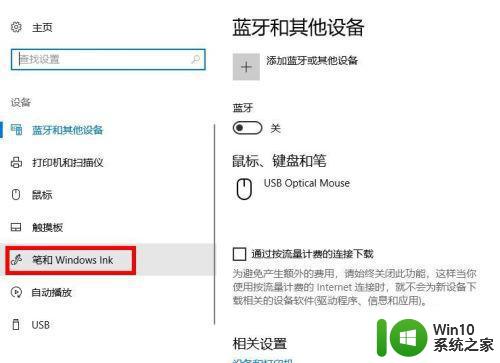
5、然后我们就可以看到在手写板上用手指书写了;
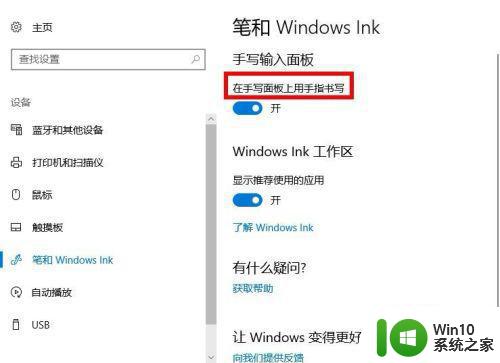
6、之后我们将其开关向左滑动;
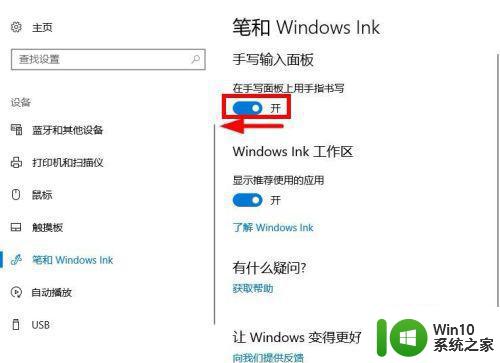
7、滑动完成后如图所示,这样我们就关闭了在手写板上用手指书写了。
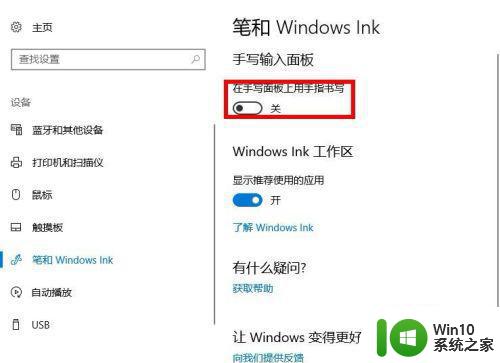
以上就是电脑手写板关闭方法的全部内容,如果您需要的话,可以按照这些步骤进行操作,希望这些信息对您有所帮助。
电脑手写板关闭方法 如何关闭电脑上的手写板功能相关教程
- 手写板关闭方法 禁用手写板步骤
- 电脑手写板怎么调出来的 电脑手写输入法怎么设置
- 电脑大写锁定怎么关闭 如何禁用大写锁定功能
- 如何在电脑上禁用输入法 怎样在手机上关闭输入法功能
- 电脑写字板如何插入表格 电脑写字板怎么弄表格
- 如何关闭电脑健康助手 电脑健康助手怎么关闭
- wps如何关闭论文助手 wps如何关闭论文助手功能
- 如何去除u盘写保护功能 怎样关闭u盘被写保护
- 教你关闭xbox手柄电源的方法 Xbox手柄如何关闭电源
- 如何在Windows系统中关闭笔记本电脑的触控板 怎样禁用笔记本电脑的触摸板功能
- 关闭语音助手怎么关闭vivo vivo手机如何关闭智能语音助手
- 电脑硬件加速如何关闭设置 电脑如何关闭硬件加速功能
- u盘插到电脑上显示需要格式化如何处理 U盘插到电脑上显示需要格式化怎么办
- 必恩威PNY M2迷你型U盘(16G)测试总结 必恩威PNY M2迷你型U盘(16G)性能评测
- 电脑开机显示missing operate system处理方法 电脑开机显示missing operate system怎么办
- 问七系统笔记本电脑开机打字灯不亮怎么办 问七系统笔记本电脑开机打字灯无法亮起的解决方法
电脑教程推荐
- 1 电脑开机显示missing operate system处理方法 电脑开机显示missing operate system怎么办
- 2 苹果手机提示您的帐户已在App Store和iTunes中被禁用如何解决 如何解禁苹果手机在App Store和iTunes中被禁用的帐户
- 3 华硕P8H61-MX R2.0主板通过bios设置u盘启动的步骤 华硕P8H61-MX R2.0主板如何设置u盘启动
- 4 没有读卡器时内存卡如何插在电脑上 电脑内存卡无读卡器怎样连接
- 5 电脑的小键盘数字怎么开启 电脑小键盘数字键无法打开
- 6 技嘉GA-MA78GM-US2H主板进入bios设置u盘启动的步骤 技嘉GA-MA78GM-US2H主板如何设置U盘启动
- 7 在U盘资料恢复过程中应该注意什么? U盘数据恢复注意事项
- 8 电脑的分辨率突然变大设置不了修复方法 电脑屏幕分辨率突然变大怎么办
- 9 windows8笔记本怎么开启wifi热点?win8笔记本开启wifi热点的方法 Windows8笔记本如何设置WiFi热点
- 10 浅析u盘出现写保护的解决方法 U盘写保护解除方法
win10系统推荐