win10pdf文件无法预览的解决方法 win10 pdf文件无法打开怎么办
更新时间:2023-08-20 14:02:31作者:xiaoliu
win10pdf文件无法预览的解决方法,随着数字化时代的到来,PDF文件已经成为我们日常工作和学习中不可或缺的一部分,有时候我们可能会遇到一些问题,比如在使用Windows 10系统时,无法预览或打开PDF文件。这个问题给我们的工作和学习带来了一定的困扰。不要担心!在本文中我将为大家分享一些解决方法,帮助您解决Windows 10中无法预览或打开PDF文件的问题。让我们一起来看看吧!
1、首先将adobe acrobat 9 pro程序打开,鼠标右键单击任务栏的图标,选择“固定到任务栏”。
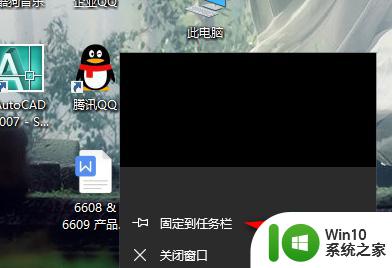
2、点击电脑的【设置】图标。
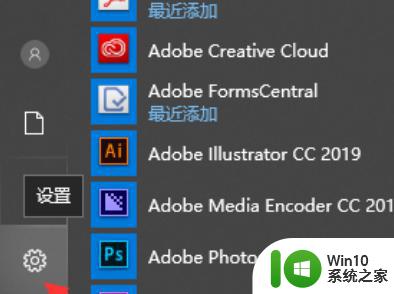
3、点击【应用】。
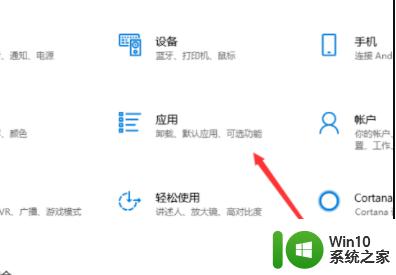
4、点击【默认应用】。

5、点击【按应用设置默认值】。
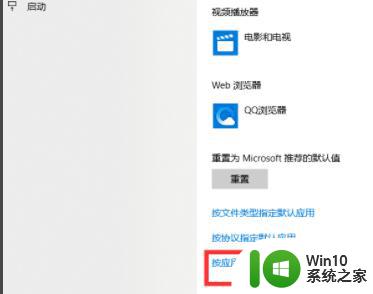
6、点击【Adobe Acrobat XI Pro】,然后点击【管理】。
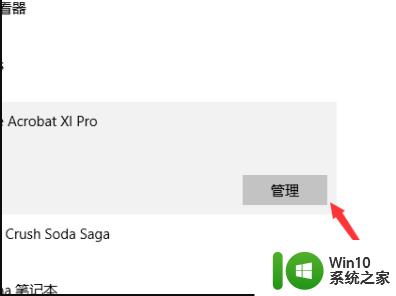
7、然后点击以【.pdf】为后缀的【Adobe Acrobat】。
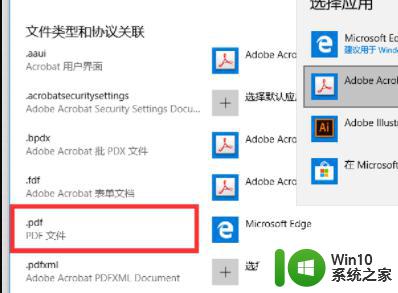
8、然后就可以打开PDF文件了。
以上是关于解决win10无法预览PDF文件的全部内容,出现相同情况的用户可以按照本文提供的方法解决。
win10pdf文件无法预览的解决方法 win10 pdf文件无法打开怎么办相关教程
- win10 pdf文件无法打开怎么解决 win10 pdf预览失效怎么办
- win10打不开pptx文件怎么办 pptx文件在win10无法打开的解决方法
- win10无法打开rar文件的解决方法 win10打开rar文件失败怎么办
- win10exe文件无法打开的解决方法 win10exe文件打不开怎么修复
- win10不能预览mov文件解决方法 win10如何解决无法打开mov格式文件问题
- win10 exe文件无法打开的处理方法 win10exe文件打不开怎么解决
- Win10文档打不开解决方法 Win10无法打开docx文件怎么办
- win10怎么修改pdf默认打开方式 win10pdf默认打开方式的修改方法
- w10无法打开txt文件的解决方法 w10电脑无法打开txt文件的解决方案
- win10文件夹已在另一程序中打开,无法卸载怎么办 电脑无法删除文件夹提示已打开解决方法
- W10打不开bat文件怎么解决 W10无法运行bat文件怎么办
- win10怎么设置pdf默认打开方式 win10pdf默认打开方式设置方法
- win10系统22h2怎么样 Win10 22H2系统功能特点
- 怎么把网易云音乐设置为win10默认应用 win10怎么设置默认应用为网易云音乐
- windows无法访问指定设备路径或文件win10解决方法 Windows 10无法访问指定设备路径或文件怎么办
- win10没有改用户名的选项 win10更改账户名称方法
win10系统教程推荐
- 1 win10系统22h2怎么样 Win10 22H2系统功能特点
- 2 win10没有改用户名的选项 win10更改账户名称方法
- 3 怎么把我的文档从c盘移动到d盘win10 如何在Windows 10中将文件从C盘移动到D盘
- 4 win10正式版共享Wifi无线网络的最佳方法 Win10正式版共享Wifi无线网络详细步骤
- 5 window10系统之家专业版系统哪个网址下载好 Windows 10系统之家专业版系统官方网址
- 6 联想win10一体机正在使用当中显示kmode exception not handled 蓝屏如何修复 联想win10一体机kmode exception not handled蓝屏修复方法
- 7 win10恢复出厂设置找不到恢复环境如何解决 win10恢复出厂设置找不到恢复环境怎么办
- 8 win10应用商店打不开提示服务器出错修复方法 Win10应用商店无法连接服务器怎么办
- 9 windows10系统重置后我的电脑不见了如何恢复 windows10系统重置后文件丢失怎么办
- 10 win10防火墙无法修改 Win10防火墙无法更改高级设置
win10系统推荐
- 1 华为笔记本专用win10 64位系统绿色版
- 2 联想笔记本专用Ghost Win10 64位精简专业版
- 3 电脑公司ghost win10 64位官方免激活版v2023.04
- 4 雨林木风Ghost Win10 64位完美官方版
- 5 雨林木风ghost win10 32位最新精简版v2023.04
- 6 技术员联盟ghost win10 32位 精简安装版系统
- 7 东芝笔记本ghost win10 32位免激专业版v2023.04
- 8 电脑公司ghost win10 64位最新免激活版v2023.04
- 9 深度技术ghost win10 32位升级稳定版
- 10 联想笔记本专用win10 64位家庭中文版免激活