解决电脑屏幕模糊不清的方法 电脑屏幕模糊原因
更新时间:2023-08-18 09:39:55作者:yang
解决电脑屏幕模糊不清的方法,当我们使用电脑时,经常会遇到屏幕模糊不清的问题,这不仅影响了我们的使用体验,还可能给我们的眼睛带来不适,电脑屏幕模糊的原因究竟是什么呢?一方面可能是由于屏幕分辨率设置不正确所致,另一方面也有可能是因为显示器的尘埃或者长时间使用导致的老化问题。不过幸运的是我们可以采取一些简单的方法来解决这个问题,以确保我们能够享受到清晰、舒适的电脑使用体验。
具体方法如下:
1、在桌面任意空白处鼠标右键,选择“显示设置”,进入下一步。
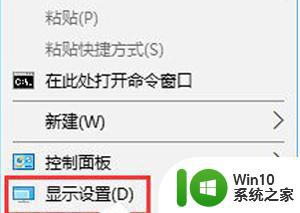
2、在设置界面的右侧移动到底部,点击【高级显示设置。
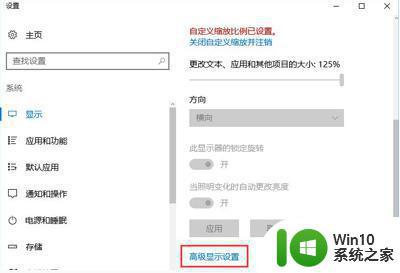
3、将分辨率调整为1920*1080,然后点击下面的【文本和其他项目大小调整的高级选项】。
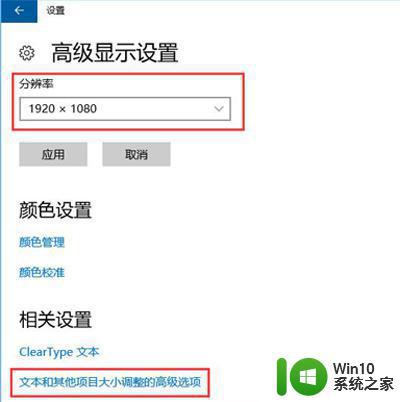
4、选择“设置自定义缩放级别”,在缩放级别框中输入125变成125%的比例。
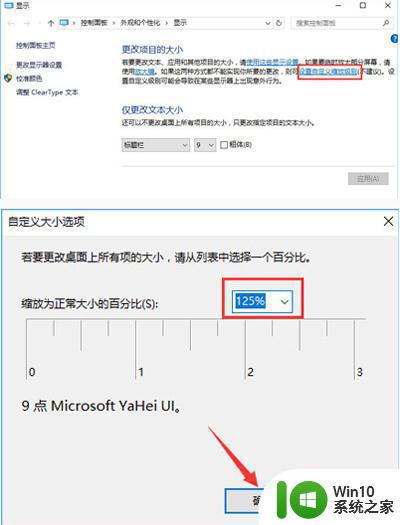
5、修改完缩放比后,在“仅更改文本大小”将所有项目的文本大小统统由9改为10 点击应用就可以了。
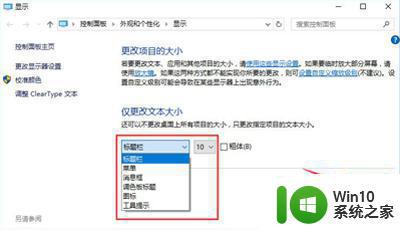
以上就是解决电脑屏幕模糊问题的全部内容,如果您还有疑问,请按照本文方法操作,希望本文能对您有所帮助。
解决电脑屏幕模糊不清的方法 电脑屏幕模糊原因相关教程
- 笔记本电脑屏幕模糊原因及解决方法 如何调整笔记本电脑屏幕清晰度
- 电脑显示屏幕字体模糊修复方法 电脑屏幕字体模糊如何调整
- 屏幕模糊怎么设置过来 显示器模糊原因
- 电脑显示器字体发虚模糊不清修复方法 电脑显示器字体发虚模糊不清原因分析
- 电脑屏幕重影字体模糊如何解决 电脑显示器字体模糊有重影怎么办
- 电脑屏幕跳屏修复方法 电脑屏幕跳屏的原因和解决方法
- 电脑显示的字体不清晰如何处理 电脑屏幕字体模糊怎么调整
- 电脑屏幕显示不全的修复方法 电脑屏幕显示不全的原因
- 电脑屏幕变黄的调节方法 电脑屏幕变黄什么原因
- 电脑屏幕显示文字发虚修复方法 电脑显示字体模糊怎么调整
- 电脑桌面壁纸很模糊恢复方法 桌面壁纸为什么会模糊不清
- PC电脑和Mac电脑屏幕出现黑边的修复方法 PC电脑屏幕出现黑边的原因和解决方法
- 华擎H61M-DP3主板进入bios设置u盘启动的步骤图解 华擎H61M-DP3主板如何设置U盘启动
- 电脑其他盘突然不见了只剩c盘怎么解决 电脑其他盘突然不见只剩C盘怎么找回
- 做系统u盘的软件怎么使用 系统U盘制作工具使用步骤
- 如何解决电脑显示器无信号键盘灯不亮的问题 电脑显示器无信号怎么办
电脑教程推荐
- 1 windows系统U盘正确的拔取方法 如何正确拔出Windows系统U盘
- 2 轻松解决U盘不显示盘符的操作步骤 U盘插入电脑后没有盘符怎么办
- 3 浅谈u盘中出现乱码文件的解决方法 U盘乱码文件如何处理
- 4 U盘插电脑没反应的原因以及解决方法 U盘插电脑没有反应怎么办
- 5 新加装内存条不显示 电脑内存添加后没有显示出来怎么办
- 6 电脑一直自动刷新闪屏完全用不了怎么办 电脑自动刷新闪屏解决方法
- 7 wps多个工作表怎么排序 wps多个工作表如何按照自定义排序规则排序
- 8 explorer.exe引起开机黑屏的解决方法 explorer.exe黑屏解决方法
- 9 与英雄联盟服务器之间的通讯出现问题了如何解决 英雄联盟服务器通讯故障解决方法
- 10 浅析U盘文件打不开的解决方法 U盘文件损坏怎么办
win10系统推荐